Risolto il problema con il blocco degli fps della balbuzie di smontaggio – Sembra che molti utenti stiano affrontando vari problemi relativi alle prestazioni durante la riproduzione di Teardown su PC. Ci sono soluzioni? Scopriamolo.
Tabella dei contenuti
- 1 Teardown: come correggere la balbuzie, il congelamento e le cadute di FPS
- 1.1 Come risolvere i problemi di prestazioni
- 1.1.1 Requisiti ufficiali del PC di smontaggio
- 1.1.2 Modifica le impostazioni grafiche per ottenere le migliori prestazioni
- 1.1.3 Disabilita l’overlay Geforce Experience (per utenti Nvidia)
- 1.1.4 Disabilita Steam Overlay
- 1.1.5 Disabilita la registrazione in background in Windows 10
- 1.1.6 Prova la programmazione GPU con accelerazione hardware
- 1.1.7 Assicurati che il tuo computer sia impostato per utilizzare la tua scheda grafica dedicata
- 1.2 Articoli correlati
- 1.3 Related posts:
- 1.1 Come risolvere i problemi di prestazioni
Teardown: come correggere la balbuzie, il congelamento e le cadute di FPS
Prima di continuare, dai un’occhiata a ciò che uno sviluppatore di Tuxedo Labs ha da dire sulle prestazioni di Teardown:
A causa della natura fisica del gioco, non c’è modo di garantire un frame rate uniforme in ogni momento, indipendentemente dall’hardware. Pertanto, è anche molto difficile stabilire una specifica minima. Il gioco dovrebbe funzionare sulla maggior parte delle moderne GPU che supportano OpenGL 4.5 e quasi tutte le CPU con prestazioni variabili. Personalmente, utilizzo una GTX 1080 e un Core i7, che dà 60 FPS nella maggior parte delle situazioni. Funzionerà su hardware più lento, ma sperimenterai più frame stutter e/o effetti al rallentatore.
Come risolvere i problemi di prestazioni
Requisiti ufficiali del PC di smontaggio
Per prima cosa controlla i requisiti del gioco:
- Minimo:
-
- Richiede un processore a 64 bit e un sistema operativo
- SW: Windows 10
- Processore: CPU quad core
- Memoria: 4 GB di RAM
- Grafica: NVIDIA GeForce GTX 1060 o superiore
- Conservazione: 1 GB di spazio disponibile
-
- Consigliato:
-
- Richiede un processore a 64 bit e un sistema operativo
- SW: Windows 10
- Processore: Intel Core i7 o superiore
- Memoria: 4 GB di RAM
- Grafica: NVIDIA GeForce GTX 1080 o superiore
- Conservazione: 1 GB di spazio disponibile
-
Come puoi vedere, è necessaria una GTX 1060 per eseguire il gioco con le impostazioni più basse possibili con una risoluzione di 1080p.
Modifica le impostazioni grafiche per ottenere le migliori prestazioni
- Scala di rendering: 75%
- Qualità di rendering: media
- Campo visivo: 85
- Distorsione del barilotto: Abilita
- Sfocatura movimento: disattivata
- Sincronizzazione verticale: disabilitata
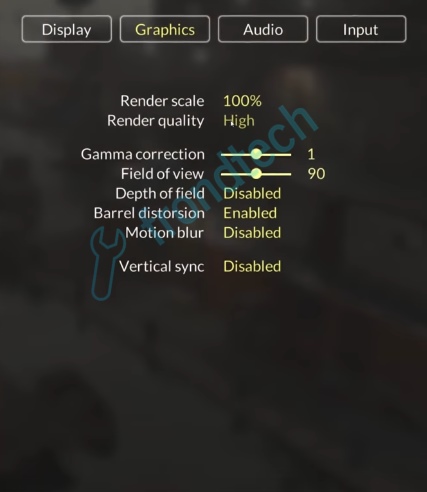
Sono riuscito a ottenere 60 FPS per la maggior parte del tempo con le impostazioni sopra menzionate su una GTX 1060 GB e Intel i5 9400F.
Disabilita l’overlay Geforce Experience (per utenti Nvidia)
Non sono sicuro se l’hai notato o meno, ma ci sono molti servizi Nvidia che vengono visualizzati ogni volta che accendi l’overlay di gioco Nvidia. E ha senso poiché ci sono molte funzionalità e le ottieni da GFE. Non ti renderai conto finché non avrai verificato correttamente che ci sono molti di questi servizi e, sebbene individualmente consumino una percentuale molto piccola della tua CPU, quando combinati è un grosso pezzo. Prova a spegnerlo.
Disabilita Steam Overlay
Steam Overlay sta causando problemi di recente in molti giochi. Prova a spegnerlo.
Disabilita la registrazione in background in Windows 10
Lo strumento Capture in Windows 10 tende spesso a consumare molte risorse e la funzione di registrazione in background registra sempre in background mentre stai giocando a qualsiasi gioco. Quindi spegnerlo ti darà subito una spinta. Ecco come farlo:
Prova la programmazione GPU con accelerazione hardware
Se disponi dell’ultima versione di Windows 10 (2004), dovresti utilizzare la nuova funzionalità denominata pianificazione gpu con accelerazione hardware. Se hai una scheda grafica decente, potresti trarne vantaggio. Ecco come attivarlo:
Assicurati che il tuo computer sia impostato per utilizzare la tua scheda grafica dedicata
Utenti Nvidia
Utenti AMD
Presto ci saranno altre soluzioni.
Se pensi che questa guida ti abbia aiutato, faccelo sapere nella sezione commenti qui sotto. Inoltre, se hai alcune correzioni che sicuramente funzioneranno, puoi anche commentare di seguito. Lo metteremo in questo articolo. In bocca al lupo!
È tutto gente!
