Star Wars Jedi Fallen Order: correzione del ritardo – Il controverso gioco Star Wars ritorna con una nuova versione chiamata “Fallen Order”, con enormi modifiche al gioco e una revisione completa del bottino. Il sistema di loot box dell’ultimo gioco è stato un disastro della vita e ha danneggiato enormemente l’immagine di EA, EA ha promesso che questo gioco non avrà loot box e i giocatori avranno un modo diverso per ottenere tutto (un pass stagionale forse?)
Ne ho sempre parlato, ma i giochi AAA sono noti per non avere lanci perfetti. Red Dead Redemption 2 e Modern Warfare sono fantastici titoli realizzati da grandi sviluppatori, entrambi i giochi hanno avuto problemi e bug il giorno del lancio. A questo punto, tutti i giocatori sanno che il gioco il giorno del lancio iniziale avrà dei problemi, la cui risoluzione di solito richiede alcune ore. ancora la guerra moderna non ha corretto l’errore di installazione degli shader. In questo articolo, parleremo della risoluzione dei problemi di ritardo FPS e delle possibili soluzioni per loro.
Star Wars Jedi Fallen Order: correzione del ritardo
Ecco alcune delle cose che puoi fare per far funzionare meglio il gioco per te.

Di seguito sono riportati i requisiti di sistema del gioco.
Requisiti minimi ufficiali
- Sistema operativo: Windows 7/8.1/10 a 64 bit
- Processore (AMD): FX-6100
- Processore (Intel): i3-3220
- Memoria: 8 GB.
- Scheda grafica: Radeon HD 7750, GeForce GTX 650
- Spazio su disco rigido: 55 GB
Requisiti ufficiali consigliati
- Sistema operativo: Windows 7/8.1/10 a 64 bit
- Processore (AMD): Ryzen 7 1700
- Processore (Intel): i7-6700K
- Memoria: 16 GB.
- Scheda grafica (AMD): RX Vega 56 o GTX 1070
- DirectX: 11 scheda video compatibile o equivalente
Ok, quindi il gioco richiede che tu abbia almeno Windows 7, inoltre hai bisogno di un i3 di terza generazione secondo i requisiti minimi. A questo punto non mi fido davvero di questi perché il gioco sarà pesante, i requisiti consigliati hanno i7 e 1070, quindi il tuo hardware deve essere da qualche parte nel mezzo o hai bisogno di un aggiornamento. Inoltre, Microsoft smetterà di supportare Windows 7 nel 2020. Le versioni precedenti presentano anche problemi di compatibilità, sicurezza e prestazioni.
Iniziamo apportando alcune modifiche alle impostazioni della scheda grafica. Ho menzionato le impostazioni per le schede grafiche Nvidia e AMD che puoi utilizzare.
Impostazioni della scheda grafica Nvidia
Di seguito sono riportate le configurazioni della scheda grafica personalizzate per gli utenti che eseguiranno il gioco su GPU Nvidia.
- Apri il pannello di controllo di Nvidia. Fare clic con il pulsante destro del mouse sul desktop > fare clic sul pannello di controllo di Nvidia
- Fare clic su Gestisci impostazioni 3D > Impostazioni programma
- Trova “Star Wars Jedi Fallen Order”, puoi aggiungere il gioco manualmente se non è elencato
- Ora apporta le seguenti modifiche:
Monitor tecnologico: G-Sync (se disponibile)
Numero massimo di fotogrammi renderizzati: Due
Ottimizzazione del thread: In
Gestione energetica: Preferisci le massime prestazioni
Filtraggio texture – Qualità: Prestazione
L’impostazione di Power Management e Texture Filtering su Performance farà in modo che la tua scheda grafica dia il meglio in termini di prestazioni. C’è un motivo per cui queste impostazioni sono fornite nel Pannello di controllo.
Impostazioni della scheda grafica AMD
Queste sono le impostazioni per gli utenti di GPU AMD.
- Modalità anti-alias: Usa le impostazioni dell’app
- metodo di levigatura: Multicampionamento
- Filtraggio morfologico: Spento
- Modalità di filtraggio anisotropo: usa le impostazioni dell’app
- Qualità di filtraggio delle texture: prestazione
- Ottimizzazione del formato della superficie: In
- Aspetta Vsync: Spento
- OpenGL triplo buffering: Spento
- cache dello shader: ottimizzato per AMD
- Modalità tassellatura: sovrascrive le impostazioni dell’app
- Livello massimo di tassellazione: Spento
- Carico di lavoro della GPU: Grafica
- Freddo: Spento
- Controllo del target del frame rate: Disabilitato
Queste impostazioni sono ben fatte per la maggior parte dei giochi ad alta richiesta disponibili in questo momento. Apporterò alcune modifiche quando il titolo uscirà tra poche ore.
Aggiorna i driver di dispositivo
Ogni volta che arriva un nuovo gioco, specialmente quando si tratta di un titolo AAA, Nvidia è nota per spingere i propri aggiornamenti ottimizzati per ottenere le migliori prestazioni dalle proprie schede grafiche. Non sono sicuro di AMD perché non ho mai usato una scheda AMD. Di seguito sono riportati i collegamenti per scaricare i driver più recenti.
Aggiornamento: Nvidia ha già rilasciato un aggiornamento completo di ottimizzazione per questo gioco. Puoi attivare l’esperienza Geforce e ricevere subito l’aggiornamento.
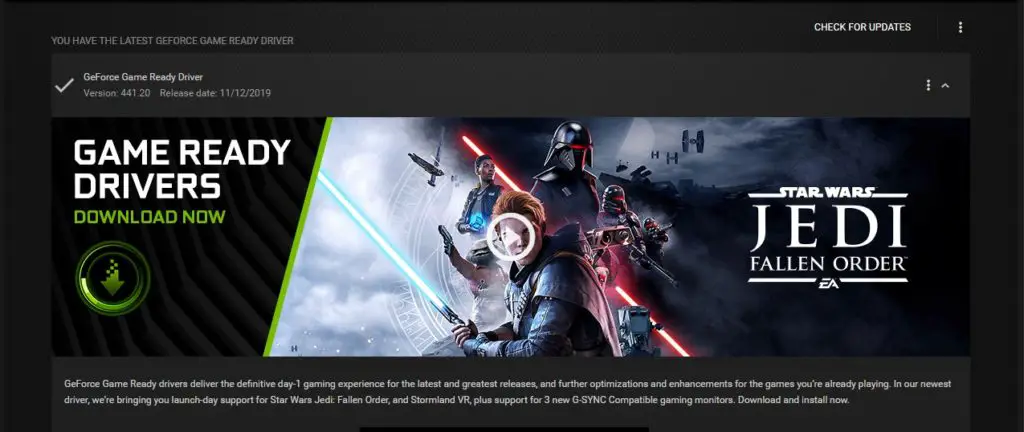
Impostazioni di gioco a tono basso
La regola generale per ogni gioco è che se sei in ritardo, è sempre consigliabile attenuare l’impostazione. Gioca un po’ con le impostazioni, abbassa le ombre e le trame, questo dovrebbe aiutare.
Non sei sicuro di come funzionano le impostazioni o quali sono le migliori impostazioni per il tuo computer? – Non preoccuparti, posterò un articolo con le migliori impostazioni. Puoi anche pubblicare le tue specifiche hardware nella sezione commenti in modo che io possa dare consigli.
Aggiornamento: migliori impostazioni per l’ordine abbandonato
Disattiva la modalità di gioco di Windows
Windows afferma che la modalità gioco aiuta a ottimizzare interi processi di Windows, aggiornamenti di Windows e altre cose relative a Windows durante l’esecuzione di giochi se la modalità gioco è abilitata. Ma questo non è vero, infatti è noto che la barra di gioco causa problemi relativi agli FPS. Quindi è meglio disabilitarlo se non lo stai usando, Shadowplay di Nvidia è migliore per catturare clip di gioco.
- Fare clic su Start > Impostazioni > Giochi
- Nella barra di gioco, disattiva “Registra clip di gioco, schermate e streaming utilizzando la barra di gioco”.
- Ora vai alla scheda Catture e imposta l’opzione “Registra sfondo mentre gioco” su Off.
- Infine, fai clic sulla scheda Modalità di gioco e disattivala.
Disabilita la sovrapposizione di Discord nel gioco
Se stai usando Discord come me, ti consiglio di cambiare alcune cose. Una di quelle cose è che la sovrapposizione di discordia non è davvero qualcosa di cui hai bisogno tutto il tempo. Uso una configurazione a doppio monitor, quindi l’overlay è inutile per me. È noto che causa problemi relativi agli FPS.
Disabilita l’accelerazione hardware su Discord
- discordia aperta
- Fare clic su Impostazioni utente > Aspetto
- Fai clic sulla radio Accelerazione hardware, questo la spegnerà.
Disabilita Discord nell’Overlay di gioco
- discordia aperta
- Vai a Overlay nelle impostazioni dell’app
- Fai clic su “Abilita overlay di gioco”, questo lo disabiliterà.
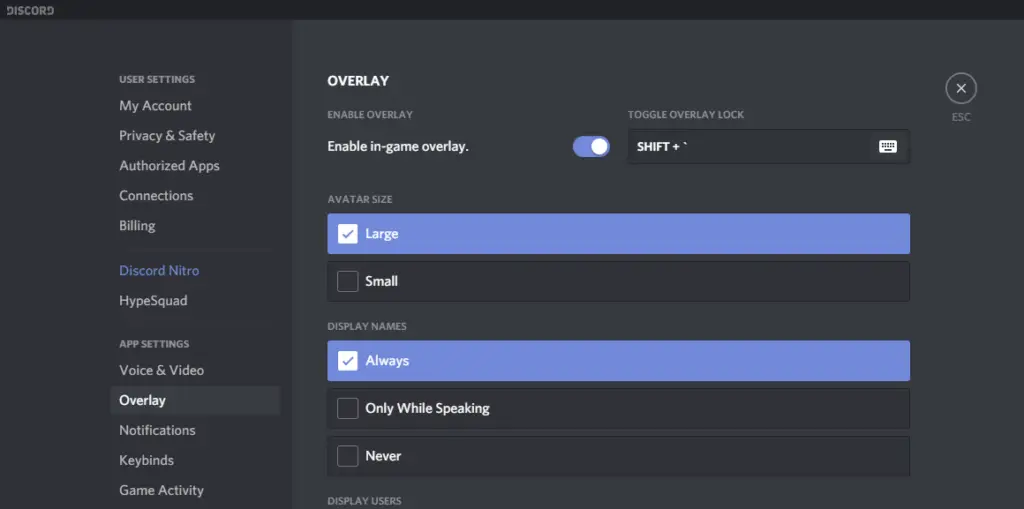
Aumenta la priorità del gioco
Questo è un metodo della vecchia scuola per aumentare gli FPS in alcuni giochi, questo influisce solo sui giochi dipendenti dalla CPU.
- Premi CTLR + Maiusc + ESC per aprire Task Manager
- Trova Star Wars Jedi: Fallen Order e fai clic con il pulsante destro del mouse> vai ai dettagli
- Ora fai clic con il pulsante destro del mouse sul file .exe di processo e imposta la priorità su “alta”.
Questo darà la priorità al tuo gioco rispetto ad altre app di Windows e ti darà una piccola spinta.
Aggiorna Windows
Ultimo ma non meno importante, aggiorna Windows. Avere un vecchio software può causare molti problemi con i giochi.
I recenti aggiornamenti di coppia erano rari e hanno rotto molti giochi, per risolvere questi problemi Windows ha già rimosso gli hotfix e puoi scaricarli immediatamente. Se stai utilizzando una versione precedente di Windows, ti consiglio di scaricare la versione aggiornata.
C’era anche un aggiornamento che ha utilizzato molto Windows RAM per la funzione della barra di ricerca chiamata Cortana. Anche questo è stato risolto, basta aggiornare.
Jedi Fallen Order: il gioco non si avvia
Se per qualche motivo il tuo gioco non si avvia affatto. Ti consiglierei di fare le cose elencate di seguito.
Verifica i file di gioco
Ogni volta che c’è un problema con un gioco, la prima cosa da fare è controllare i file del gioco. Dopo la verifica, il gioco verificherà i file sul tuo server rispetto ai tuoi file e riparerà tutti i file che potrebbero causare problemi. Il più delle volte questo risolve il problema del mancato avvio del gioco.
I server EA sono sovraccarichi
Un altro motivo per cui il gioco non si avvia potrebbe essere il sovraccarico del server.
Il gioco è appena stato rilasciato e molte persone stanno cercando di accedervi contemporaneamente. Questo porta anche a lunghi tempi di caricamento e schermate nere. Ho dovuto riavviare il gioco un paio di volte per eliminare questo problema. Questo dovrebbe essere risolto entro poche ore se EA interviene.
Crash all’avvio, schermo nero, il gioco non si avvia
Il gioco è appena stato lanciato e i giocatori segnalano problemi come arresti anomali all’avvio, schermo nero e per alcuni il gioco non si avvia nemmeno.
Per me il colpevole era la mia GPU overcloccata, sono andato avanti e ho disabilitato MSI Afterburner, cambiato tutte le impostazioni su stock e il mio gioco è andato liscio.
Dopo averlo fatto, sono stato in grado di giocare a un singolo gioco online. Dopodiché il mio schermo è diventato di nuovo nero.
Il gioco è anche molto lento su RTX 2060, stavo ottenendo solo 50 FPS con le impostazioni Ultra. I requisiti di sistema del gioco hanno GeForce GTX 1070 come raccomandato, ma ci sono ancora diversi problemi.
Spero che queste cose si occupino di tutti i problemi che stai affrontando in questo momento. Se la configurazione non ha funzionato per te, commenta di seguito con i dettagli dell’hardware.
segnala questo annuncio

