Red Dead Redemption 2 Lag – Red Dead Redemption 2 non ha bisogno di presentazioni. RDR2 è ben noto per la sua incredibile storia e gameplay. I giocatori su PC possono gioire perché l’esclusiva Playstation sta finalmente arrivando su PC e potrai scaricarla e giocarci tra poche ore da ora.
Aggiornare: Il gioco è disponibile per il precaricamento dal Rockstar Game Launcher.
Red Dead Redemption 2 è stato sviluppato e pubblicato da Rockstar Games. Il famoso studio è noto per i suoi grandi titoli come Grand Theft Auto (tutte le serie), Max Payne, LANoire per citarne alcuni. Lo sviluppatore ha affermato che non avrai bisogno di un robusto impianto di gioco per eseguire questo titolo poiché è stato sviluppato e equipaggiato molto bene. Tuttavia, non possiamo mai essere sicuri che gli sviluppatori promuoveranno i loro giochi poiché la maggior parte dei titoli AAA ha più problemi nei giorni di rilascio.
Fare clic qui se si verificano problemi di arresto anomalo in RDR2
Ho scritto le migliori soluzioni e ottimizzazioni possibili che puoi applicare per migliorare la tua esperienza di gioco. Se per qualche motivo non funziona nulla per te, ti consiglio di commentare l’articolo con le tue specifiche e di attendere anche che gli sviluppatori inviino l’aggiornamento della recensione.
Continuate a leggere per scoprirlo, Come risolvere i problemi di ritardo in Red Dead Redemption 2 PC.
Correzione del ritardo per PC di Red Dead Redemption 2

Specifiche minime:
- Sistema operativo: Windows 7 – Service Pack 1 (6.1.7601)
- Processore: Intel Core i5-2500K/AMD FX-6300
- Memoria: 8 GB
- Scheda grafica: Nvidia GeForce GTX 770 2GB / AMD Radeon R9 280 3GB
- Spazio su disco rigido: 150 GB
Specifiche consigliate:
- Sistema operativo: Windows 10 – aggiornamento di aprile 2018 (v1803)
- Processore: Intel Core i7-4770K / AMD Ryzen 5 1500X
- Memoria: 12 GB
- Scheda grafica: Nvidia GeForce GTX 1060 6GB / AMD Radeon RX 480 4GB
- Spazio su disco rigido: 150 GB
Il primo sguardo ai Requisiti di sistema ci dice che questo titolo non influirà sulla tua attrezzatura di gioco. Sebbene i requisiti minimi indichino che puoi giocare a questo gioco su Windows 7, non dovresti. Microsoft smetterà di supportare questa versione precedente del suo sistema operativo nel 2020. Anche le versioni precedenti presentano problemi di compatibilità, sicurezza e prestazioni. Il gioco richiede anche 150 GB di spazio su disco rigido. Venendo alla scheda grafica, è necessaria una GTX 1060 per eseguire questo gioco senza intoppi.
Se le impostazioni del tuo PC corrispondono alle specifiche consigliate, il gioco dovrebbe funzionare correttamente. Tuttavia, potrebbero esserci problemi all’avvio e potrebbe essere necessario apportare alcune modifiche per risolverlo. Tali impostazioni sono state menzionate in questo articolo.
Inizia disattivando la risoluzione volumetrica di Raymarch. Questo per qualche motivo influisce sul tuo PC e ti darebbe problemi di balbuzie. Dopo averlo disattivato, il mio FPS è aumentato fino a 20-30.
Modifica le impostazioni della scheda grafica
Di seguito sono riportate le impostazioni per gli utenti di schede grafiche AMD e Nvidia, si prega di applicare queste impostazioni per ottenere le migliori prestazioni.
Per gli utenti Nvidia
- Apri il pannello di controllo di Nvidia. Fare clic con il pulsante destro del mouse sul desktop > fare clic sul pannello di controllo di Nvidia
- Fare clic su Gestisci impostazioni 3D > Impostazioni programma
- Trova “Red Dead Redemption 2”, puoi aggiungere manualmente il gioco se non è elencato
- Ora apporta le seguenti modifiche:
Monitor tecnologico: G-Sync (se disponibile)
Numero massimo di fotogrammi renderizzati: Due
Ottimizzazione del thread: Su
Gestione energetica: Preferisci le massime prestazioni
Filtraggio texture – Qualità: Prestazione
Per gli utenti AMD
- Modalità anti-alias: Usa le impostazioni dell’app
- metodo di levigatura: Multicampionamento
- Filtraggio morfologico: Spento
- Modalità di filtraggio anisotropo: usa le impostazioni dell’app
- Qualità di filtraggio delle texture: prestazione
- Ottimizzazione del formato della superficie: Su
- Aspetta Vsync: Spento
- OpenGL triplo buffering: Spento
- cache dello shader: ottimizzato per AMD
- Modalità tassellatura: sovrascrive le impostazioni dell’app
- Livello massimo di tassellazione: Spento
- Carico di lavoro della GPU: Grafica
- Freddo: Spento
- Controllo del target del frame rate: Disabilitato
Queste impostazioni dovrebbero essere abbastanza buone per te. Prova a modificare un po’ la priorità dell’app, anche questo tende a dare una piccola spinta agli FPS.
Aggiorna i driver di dispositivo
Ogni volta che arriva un nuovo gioco, specialmente quando si tratta di un titolo AAA, Nvidia è nota per spingere i propri aggiornamenti ottimizzati per ottenere le migliori prestazioni dalle proprie schede grafiche. Non sono sicuro di AMD perché non ho mai usato una scheda AMD. Di seguito sono riportati i collegamenti per scaricare i driver più recenti.
Red Dead Redemption 2 PC 2019 Balbuzie
Un’altra cosa da controllare è aprire Task Manager e controllare l’utilizzo della memoria e del disco. Chiudi tutte le applicazioni (non Windows) che consumano memoria e utilizzano l’unità disco. Se stai ancora balbettando e tutto sembra a posto, probabilmente dovresti attendere l’aggiornamento dell’hotfix, che verrà rimosso a breve.
La maggior parte di questi problemi è dovuta all’utilizzo elevato del disco e può essere risolta immediatamente spostando il gioco su SSD o chiudendo le applicazioni che utilizzano “disco”.
Disabilita l’ottimizzazione a schermo intero e DPI elevati in Windows 10
L’ottimizzazione dello schermo intero e le impostazioni DPI sono preconfigurate con Windows 10. È noto che questi problemi causano problemi con i giochi che portano a vari problemi. Disabilitare:
- Individua l’installazione del gioco
- Trova il file .exe del gioco
- Fare clic con il pulsante destro del mouse > Proprietà > scheda Compatibilità
- Seleziona la scheda “Disattiva ottimizzazioni a schermo intero”.
- Ora, fai clic sul pulsante “Modifica impostazioni DPI elevati”.
- Seleziona “Sostituisci comportamento di ridimensionamento DPI elevato” e seleziona “Applicazione” dal menu a discesa
- Salva le impostazioni.
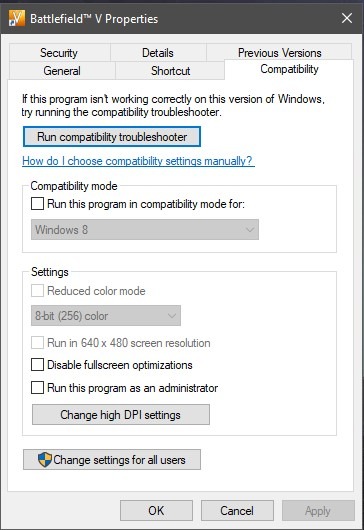 Esempio di BF5.
Esempio di BF5.
Impostazioni di gioco a tono basso
La regola generale per ogni gioco è che se sei in ritardo, è sempre consigliabile attenuare l’impostazione. Gioca un po’ con le impostazioni, abbassa le ombre e le trame, questo dovrebbe aiutare.
Aggiornare: Ho pubblicato la mia guida all’installazione ottimale per Red Dead Redemption 2. Clicca qui per visualizzarla.
Pubblicherò le mie impostazioni esatte una volta sbloccato il gioco il 5 novembre 2019.
Disattiva la modalità di gioco
Windows afferma che la modalità gioco aiuta a ottimizzare interi processi di Windows, aggiornamenti di Windows e altre cose relative a Windows durante l’esecuzione di giochi se la modalità gioco è abilitata. Ma questo non è vero, infatti è noto che la barra di gioco causa problemi relativi agli FPS. Pertanto, è meglio disabilitarlo se non lo si utilizza.
- Fare clic su Start > Impostazioni > Giochi
- Nella barra di gioco, disattiva “Registra clip di gioco, schermate e streaming utilizzando la barra di gioco”.
- Ora vai alla scheda Catture e imposta l’opzione “Registra sfondo mentre gioco” su Off.
- Infine, fai clic sulla scheda Modalità di gioco e disattivala.
PD Shadowplay di Nvidia è migliore per catturare clip di gioco.
Aggiorna Windows
I recenti aggiornamenti di coppia erano rari e hanno rotto molti giochi, per risolvere questi problemi Windows ha già rimosso gli hotfix e puoi scaricarli immediatamente. Se stai utilizzando una versione precedente di Windows, ti consiglio di scaricare la versione aggiornata.
C’era anche un aggiornamento che faceva sì che Windows utilizzasse molta RAM per la sua funzione della barra di ricerca chiamata Cortana. Anche questo è stato risolto, basta cosa aggiornare.
Disabilita la sovrapposizione di Discord nel gioco
Se stai usando Discord come me, ti consiglio di cambiare alcune cose. Una di quelle cose è che la sovrapposizione di discordia non è davvero qualcosa di cui hai bisogno tutto il tempo. Uso una configurazione a doppio monitor, quindi l’overlay è inutile per me. È noto che causa problemi relativi agli FPS.
Disabilita l’accelerazione hardware su Discord
- discordia aperta
- Fare clic su Impostazioni utente > Aspetto
- Fai clic sulla radio Accelerazione hardware, questo la spegnerà.
Disabilita Discord nell’Overlay di gioco
- discordia aperta
- Vai a Overlay nelle impostazioni dell’app
- Fai clic sulla radio accanto a “Abilita overlay di gioco”, questo lo spegnerà.
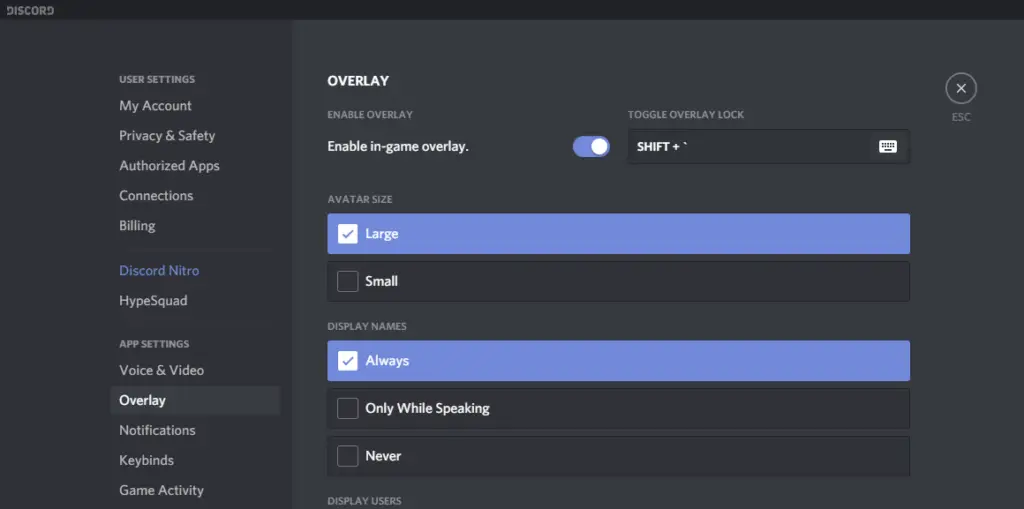
Aumenta la priorità del gioco
Questo è un metodo della vecchia scuola per aumentare gli FPS in alcuni giochi, questo influisce solo sui giochi dipendenti dalla CPU.
- Premi CTLR + Maiusc + ESC per aprire Task Manager
- Trovare Red Dead Redemption 2 e fare clic con il tasto destro > vai ai dettagli
- Ora fai clic con il pulsante destro del mouse sul file .exe di processo e imposta la priorità su “alta”.
Questo darà la priorità al tuo gioco rispetto ad altre app di Windows e ti darà una piccola spinta.
Arresto anomalo di RDR2
Per me il colpevole era la mia GPU overcloccata, sono andato avanti e ho disabilitato MSI Afterburner, cambiato tutte le impostazioni su stock e il mio gioco è andato liscio.
Se sei ancora in ritardo, ti consiglio di controllare il Task Manager per vedere se ci sono applicazioni che potrebbero essere in conflitto con il gioco. Puoi anche disabilitare il tuo antivirus durante il gioco. Possono esserci diversi motivi per cui il gioco potrebbe essere in ritardo per te, dopo aver applicato tutte le ottimizzazioni fornite sopra, le prestazioni dovrebbero essere migliori.
Risolvi i problemi di congelamento nel gioco
Per correggere il blocco in Red Dead Redemption 2: Puoi iniziare limitando l’utilizzo della CPU del gioco. Questo può essere fatto utilizzando un software chiamato Process Lasso. Dopo aver limitato l’utilizzo della CPU, il mio problema di blocco è scomparso. Dopodiché, continua con il passaggio a DX12.
Passa a DirectX 12
Il problema è probabilmente dovuto al fatto che l’API Vulkan si comporta in modo strano. Questo dovrebbe essere risolto in alcuni aggiornamenti futuri. Per farlo:
- Apri il menu delle impostazioni
- Vai alla pagina della mappa > Impostazioni avanzate
- Individua “API grafica” e modificalo in DirectX/Vulkan a seconda del tuo hardware.
Modifica le impostazioni grafiche
Ho già pubblicato le migliori impostazioni per il gioco che funzionano meglio su PC con i3 8100, i5 8600, i7 8700 con Msi GTX 1060, RTX 2060, RTX 2070 Super e 2080 Ti. Dai un’occhiata qui.
Correzione Impossibile modificare la risoluzione
Risolvere questo problema è davvero semplice e devi fare qualcosa con l’API DirectX. La modifica dell’API DirectX risolve il problema.
- Apri il menu delle impostazioni
- Vai alla pagina della mappa > Impostazioni avanzate
- Individua “API grafica” e modificalo in DirectX/Vulkan a seconda del tuo hardware.
Ho già pubblicato un articolo sulle migliori impostazioni per Red Dead Redemption 2. Dopo aver curato le impostazioni dell’API, cambia il filtro anisotropico su 2 e disabilita la risoluzione volumetrica raymarch sbloccata. Ciò migliorerà notevolmente le tue prestazioni di gioco, specialmente per i PC di fascia bassa.
Correzione dell’utilizzo elevato della CPU RDR2: 100%
Durante la missione ho notato che balbettavo molto. Sono andato avanti e ho aperto Task Manager e ho scoperto che il mio utilizzo della CPU era del 100% mentre l’utilizzo della GPU era solo del 52%.
Esistono diversi siti e forum in cui è stato segnalato questo problema, ma non è stata ancora pubblicata alcuna soluzione funzionante. Vediamo se c’è un modo per risolvere questo problema.
Non sono sicuro di quale sia il colpevole, dopo aver armeggiato un po’. Ho trovato una soluzione per questo. Quello che puoi fare è cambiare Read Dead Redemption 2 in modo che funzioni in modalità Finestra. Ciò ha effettivamente aumentato il mio utilizzo della GPU e l’utilizzo della CPU è diminuito. Dopo questo, tutta la balbuzie cessò.
Commenta qui sotto se questo ti ha aiutato. Assicurati che qualsiasi software di ottimizzazione dell’hardware sia disattivato mentre provi a giocare.
 segnala questo annuncio
segnala questo annuncio
