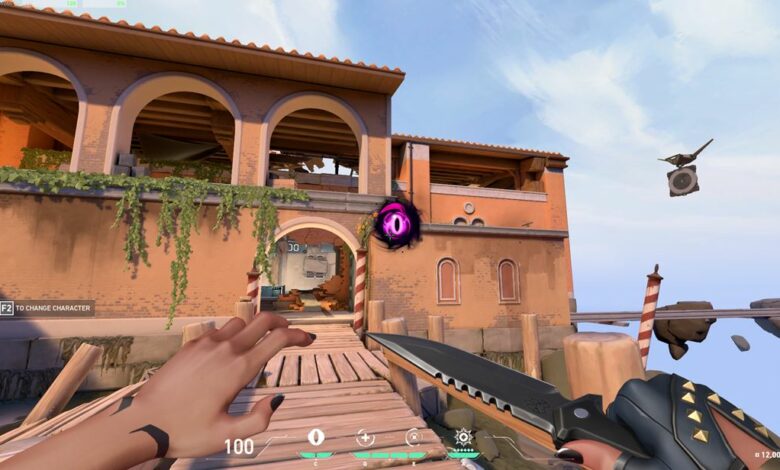Balbuzie valorose, cali di fps e correzione di arresti anomali – Ti chiedi come risolvere vari problemi di prestazioni in Valorant? Ecco una guida al boost FPS che può aiutarti ad affrontare alcuni di questi problemi.
Guida alle prestazioni di Valorant: come correggere la balbuzie, i cali di FPS e gli arresti anomali
Installa i driver grafici più recenti ottimizzati per Valorant
Nvidia e AMD hanno già rilasciato nuove versioni di driver video o driver grafici. Questi driver sono specificamente ottimizzati per Valorant e si consiglia vivamente di installarli se si desidera evitare arresti anomali e blocchi. Ecco i link:
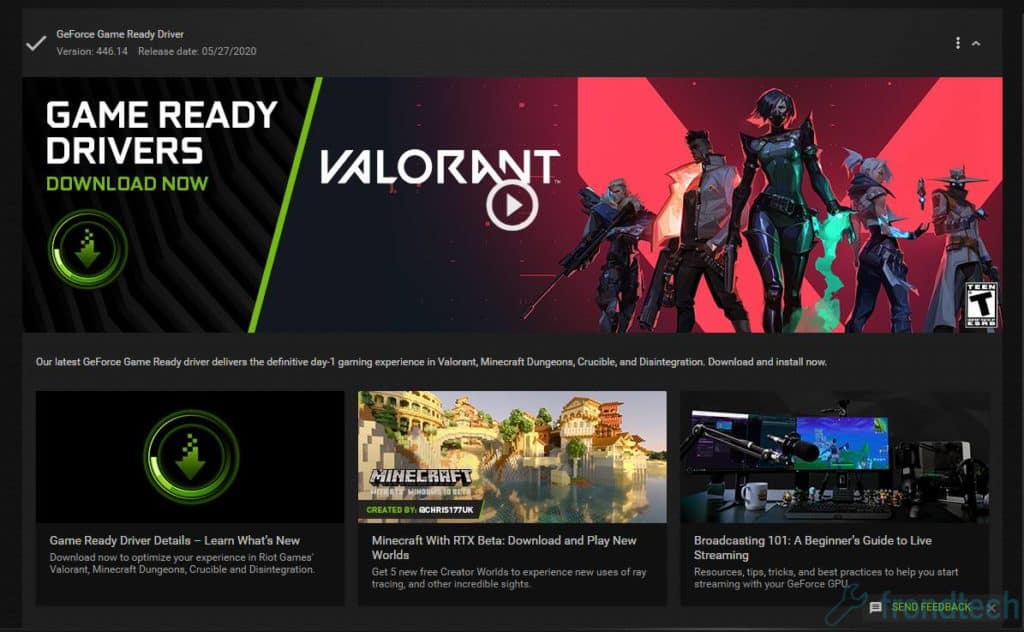
Se sei un utente Nvidia, puoi aggiornare il tuo driver direttamente dall’app Geforce Experience. Il driver si chiama GeForce Game Ready Driver v446.14. Puoi anche scaricare il driver direttamente dal link sottostante.
Se sei un utente AMD, puoi trovare l’ultimo driver Adrenaline dal link indicato di seguito.
Regola le impostazioni grafiche nel gioco Valorant
Le impostazioni grafiche nei giochi per PC svolgono un ruolo molto importante nella produzione di prestazioni. Questo ruolo è più importante nei titoli FPS competitivi in cui gli fps sono tutto. Perdere un frame può costare un’intera partita. Quindi dovresti sempre assicurarti che i tuoi giochi funzionino senza alcun problema.
Il menu delle impostazioni grafiche di Valorant offre una vasta gamma di impostazioni con cui giocare. Ecco una combinazione di impostazioni che pensiamo sarebbe più adatta per gli utenti di PC da gioco di fascia bassa.
Vai su Impostazioni > Video > Generali
- Risoluzione: 1920 × 1080 (risoluzione nativa del monitor)
- Modalità di visualizzazione: schermo intero (esegui sempre il gioco a schermo intero)
- Proporzioni Metodo: Cassetta delle lettere
- Limite FPS a batteria: disattivato
- Limita FPS nei menu: disabilitato
- Limite FPS in background: attivato
- FPS massimo in background: 60
- Limite FPS sempre: attivo
- FPS massimo Sempre: 144.0 (cambialo in 239 se hai un monitor a 240 Hz)
Ora nella scheda Qualità grafica
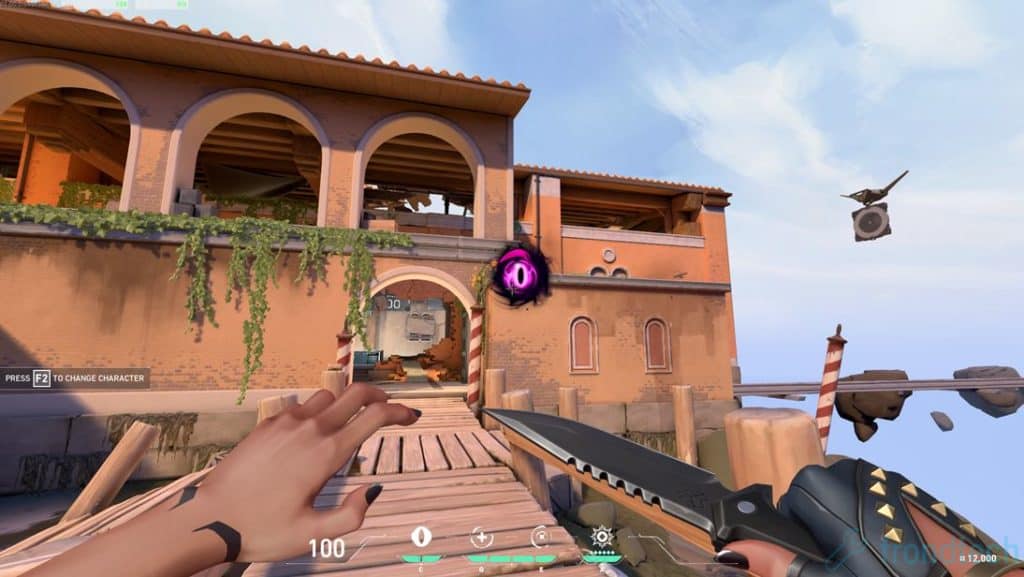
- Qualità del materiale: bassa
- Qualità della trama: Med
- Qualità del dettaglio: bassa
- Qualità dell’interfaccia utente: Med
- Vignetta: spenta
- Sincronizzazione verticale: disattivata
- Anti-alias: MSAA 4x
- Filtraggio anisotropico: 4x
- Migliora chiarezza: disattivato
- Fioritura: spenta
- Distorsione: spenta
- Ombre in prima persona: spenta
Sostituisci il ridimensionamento DPI elevato
- Fai clic con il pulsante destro del mouse sull’icona Valorant sul desktop
- Seleziona le proprietà
- Fare clic sulla scheda Compatibilità
- Fare clic sul pulsante Modifica impostazioni DPI alti in basso
- Attiva “Sostituisci comportamento di ridimensionamento DPI elevato”
- Impostare “Ridimensionamento eseguito da” su Applicazione
Disabilita il servizio Microsoft Software Protection Platform (metodo avanzato)
Nota: questo è un metodo avanzato in quanto comporta l’esecuzione di modifiche al registro di Windows. Non provare questo a meno che tu non abbia le conoscenze adeguate.
Molti utenti di Windows 10 si sono recentemente lamentati della chiamata di un servizio Servizio Microsoft Software Protection Platform o (sppsvc.exe) consumando molta CPU e memoria. Di conseguenza, devono affrontare problemi di balbuzie e cali di FPS nei giochi.
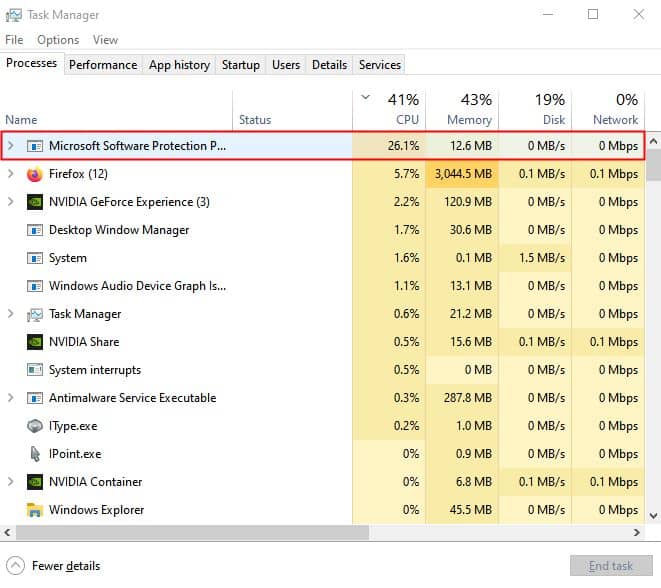
Basta aprire il Task Manager di Windows e provare a vedere se è stato chiamato un processo Servizio piattaforma di protezione software Microsoft appare o meno nell’elenco. In tal caso, è necessario interromperlo temporaneamente per evitare che COD MW 2 balbetti. Fare semplicemente clic su “Termina attività” sul processo non farà nulla poiché il processo tornerà di nuovo in pochi secondi. Quindi questo è quello che devi fare:
- stampa Windows + R tasti della tastiera
- Tipo regedit e premere Invio per aprire l’editor del registro di Windows
- Ora vai in questa posizione: HKEY_LOCAL_MACHINE SYSTEM Servizi CurrentControlSet sppsvc
- Sul lato destro vedrai alcune opzioni
- doppio click inizio e cambiarne il valore da 2 a 4 4
- Riavvia il tuo PC
Questo disabiliterà Servizio piattaforma di protezione software Microsoft ma non potrai utilizzare altre applicazioni Microsoft Windows come Microsoft Word, Microsoft Powerpoint, ecc. Inoltre, riceverai un messaggio che informa che Windows non è attivato sul desktop. Quando hai finito di giocare, cambia semplicemente il valore Ricomincia su 2. Tutto tornerà alla normalità.
Se pensi che questa guida ti abbia aiutato, faccelo sapere nella sezione commenti qui sotto. Inoltre, se stai affrontando problemi che non sono menzionati in questo articolo, puoi anche commentare di seguito. Cercheremo di venire fuori con una soluzione. In bocca al lupo!