Soluzione di congelamento della balbuzie per PC Death Stranding – Dopo la sua uscita su PS4 a novembre 2019, Death Stranding è ora finalmente disponibile per Windows. È bello vedere così tante versioni esclusive di PlayStation su PC. Prima Detroit Become Human, ora Death Stranding e Horizon Zero Dawn sono in arrivo.
Se non sai Death Stranding è un gioco d’azione su un ragazzo di nome Sam Bridges. I giocatori possono controllarlo e l’obiettivo principale è quello di consegnare rifornimenti a varie città isolate conosciute come NUDOS, così come a investigatori e sopravvissuti isolati, formando connessioni tra queste strutture e un sistema di comunicazione chiamato Red Chiral. Ma non è così facile come il gioco è ambientato negli Stati Uniti, dove creature da una dimensione tra la vita e la morte vagano per la Terra, il che è il risultato delle ricadute di Death Stranding.

Ora che le informazioni di base sul gioco sono fuori mano, è tempo di discutere delle prestazioni del gioco. La verità è che, come le precedenti grandi porte per console, Death Stranding presenta molti problemi relativi alle prestazioni. I giocatori hanno già iniziato a segnalare vari problemi relativi alle prestazioni in tutti i forum su come i micro balbuzienti nel gioco stanno sfuggendo di mano. Ecco perché abbiamo deciso di creare questa guida alla soluzione di balbuzie e congelamento.
Death Stranding PC: come correggere la balbuzie e il congelamento
Il tuo PC è in grado di eseguire Death Stranding?
Devi prima assicurarti che il tuo sistema sia in grado di gestire Death Stranding. I requisiti ufficiali consigliati affermano che per giocare a Death Stranding a 1080p 60 FPS, devi avere una scheda grafica le cui prestazioni sono simili a una 1060 GB oa una RX 590. E un processore simile a un Ryzen 5 1600. Ma se chiedi di me , anche una GTX 1060 6GB non basta. Questo gioco stava lottando su un sistema che aveva GTX 1660 ti e Ryzen 5 3600.
Pertanto, alza al massimo le impostazioni grafiche solo se hai almeno un RTX 2060 o un Vega 56.
Regola le impostazioni grafiche di Death Stranding
Stiamo ancora giocando con le impostazioni grafiche di Death Stranding. Aggiorneremo questo articolo non appena troveremo la migliore combinazione che farà girare il gioco senza balbettare o bloccarsi sulla nostra piattaforma di gioco mediocre. Queste sono le specifiche delle nostre apparecchiature di prova:
- processore : Intel i5 9400F
- GPU : Zotac GTX 1060 6GB
- RAM : DDR4 da 16 GB a 2666 MHz
- VOI : Windows 10 a 64 bit (versione 2004)
- HDD : 1 TB 7200 giri/min
- risoluzione del monitor : 1920 × 1080
- Autista : Driver GeForce Game Ready v451.48
Installa l’ultima build di Windows 10
Death Stranding funziona solo su Windows 10, anche quello a 64 bit. Quindi gli utenti di Windows 7 e 8.1 sono sfortunati qui. Ora, Microsoft è nota per aver spinto un sacco di aggiornamenti per Windows. Alcuni finiscono per essere buoni, mentre altri finiscono per causare molti problemi di prestazioni. Fortunatamente, l’ultima versione di Windows 10 è probabilmente la versione più stabile di Windows che abbiamo da molto tempo. Quindi aggiorna il tuo sistema operativo all’ultima versione. Ecco l’ultima versione:
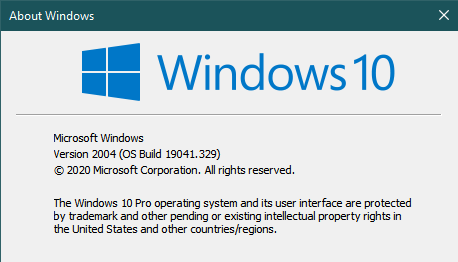
Ecco come aggiornare:
- Vai alle impostazioni di Windows
- Fare clic su Aggiornamento e sicurezza
- Fare clic su Verifica aggiornamenti
- Attendi che tutti gli aggiornamenti siano installati
- Riavvia il tuo PC
Impostazioni del pannello di controllo di Nvidia e AMD
Nvidia
La prima cosa che devi fare è cliccare su ‘Regola le impostazioni dell’immagine con l’anteprima‘Situato sul lato sinistro sotto Impostazioni 3D e assicurati che ‘Usa le impostazioni avanzate delle immagini 3D«È selezionato. Adesso:
- Apri il pannello di controllo di Nvidia
- Fare clic su Gestisci impostazioni 3D sulla barra di sinistra
- Fare clic sulla scheda Impostazioni programma
- Individua Death Stranding nel menu a tendina sotto “Seleziona un programma da personalizzare”
- Se non vedi il gioco elencato, fai clic su Aggiungere e apparirà un altro elenco
- Se non riesce ancora a rilevare il gioco, devi aggiungere manualmente il file .exe.
- Clicca su Colpo d’occhio
- Individua la cartella in cui hai installato il gioco.
- Seleziona il file eseguibile o il file .exe che in questo caso dovrebbe essere deathstranding.exe
- Dopo aver aggiunto con successo il gioco, vedrai che le impostazioni del programma sono disponibili per il gioco
- Ora modifica le seguenti impostazioni
- Nitidezza dell’immagine: Spento
- Ottimizzazione del thread: SU
- GPU di rendering OpenGL: La tua GPU dedicata (RTX 2060 Super nel mio caso)
- Shader cache: SU
- Gestione energetica: Preferisci le massime prestazioni
- Modalità a bassa latenza: Spento
- Filtraggio texture – Qualità: Prestazione
emm
Fare clic su Grafici globali.
- Radeon Anti Ritardo : Disabilitato
- Potenziamento Radeon : Disabilitato
- nitidezza dell’immagine : Spento
- Modalità anti-alias: Usa le impostazioni dell’app
- metodo di levigatura : Campionamento multiplo
- Filtraggio morfologico : Spento
- Filtraggio anisotropico : Disabilitato
- Qualità di filtraggio delle texture: prestazione
- Ottimizzazione del formato della superficie: Abilitato
- Modalità tassellatura: ottimizzato per AMD
- Aspetta Vsync: Spento
- OpenGL triplo buffering: Spento
- cache dello shader: ottimizzato per AMD
- Livello massimo di tassellazione: Spento
- Carico di lavoro della GPU: Grafica
- Radeon Freddo: Spento
- Controllo del target del frame rate: Disabilitato
Disabilita le acquisizioni
Lo strumento Capture in Windows 10 tende a occupare molte risorse e la funzione di registrazione in background registra sempre in background mentre stai giocando a qualsiasi gioco. Quindi spegnerlo immediatamente ti darebbe una spinta. Ecco come farlo:
- Apri Impostazioni di Windows
- fare clic su giochi
- seleziona acquisizioni
- Disattiva la registrazione in background
Processore grafico preferito (per utenti di laptop Nvidia)
Se il tuo laptop ha una scheda grafica Nvidia all’interno, devi assicurarti che il tuo laptop lo utilizzi invece di quello integrato a bassa potenza.
- Basta aprire il pannello di controllo di Nvidia
- Fare clic su Gestisci impostazioni 3D che si trova sul lato sinistro
- Seleziona la scheda Impostazioni programma
- In “Seleziona un programma da personalizzare” seleziona Death Stranding
- Se non è presente, fai clic su Aggiungi e quindi selezionalo
- Ora imposta “Seleziona il processore grafico preferito per questo programma” su “Processore NVIDIA ad alte prestazioni”
Queste sono tutte le soluzioni che abbiamo per le persone che soffrono di balbuzie e congelamento in caso di spiaggiamento mortale.
Se sei in ritardo o stai affrontando cali di FPS nel gioco, fai clic qui per vedere il nostro articolo su come correggere il ritardo e i cali di FPS in Death Stranding.
E se stai affrontando arresti anomali costanti, fai clic qui per vedere il nostro articolo su come risolvere gli arresti anomali in Death Stranding.
Fai clic qui per visualizzare la pagina ufficiale delle discussioni su Steam di Death Stranding.
Se pensi che questa guida ti abbia aiutato, faccelo sapere nella sezione commenti qui sotto. Inoltre, se hai trovato una soluzione che garantisce il funzionamento, puoi anche commentare di seguito. Lo metteremo in questo articolo. In bocca al lupo!
È tutto gente!
