Crysis Remastered correzione della balbuzie e del congelamento – I giocatori sembrano avere costantemente a che fare con micro balbuzie e congelamento in Crysis Remastered. Ecco una guida composta da varie correzioni che possono aiutarti a risolvere il problema.
Crysis Remastered – Il gioco balbetta e si blocca – Come risolvere il problema
Puoi eseguire Crysis?
Il tuo PC è abbastanza capace per eseguire Crysis Remastered senza problemi? La prima cosa da controllare, prima di andare avanti e provare le correzioni di seguito, è se le specifiche del tuo PC sono in qualche modo identiche ai requisiti di sistema di Crysis Remastered. Questi sono i requisiti:
| MINIMO | CONSIGLIATO | |
| SW | Windows 10 a 64 bit | Ultimo aggiornamento di Windows 10 a 64 bit |
| PROCESSORE | Intel® Core™ i5-3450/AMD Ryzen 3 | Intel® Core™ i5-7600k o superiore/AMD Ryzen 5 o superiore |
| MEMORIA | 8 GB | 12 GB |
| CONSERVAZIONE | 20 GB | 20 GB |
| DIRETTO X | DirectX 11 | DirectX 11 |
| GRAFICA | NVIDIA GeForce GTX 1050 TI / AMD Radeon 470 | NVIDIA GeForce GTX 1660 TI / AMD Radeon Vega 56 |
| MEMORIA GRAFICA | 4 GB di VRAM | 6-8 GB di VRAM |
Come puoi vedere, hai bisogno di una GTX 1050 ti o di una AMD Radeon RX 470 per giocare con le impostazioni più basse possibili. E non pensare che sarai in grado di giocare a una risoluzione di 1080p, 720p o probabilmente 900p sono le tue uniche opzioni.
Crysis Remastered utilizza Denuvo DRM
Se non lo sai, Crysis Remastered incorpora un DRM di terze parti che è Denuvo Anti-Tamper. E la maggior parte di voi probabilmente dovrebbe già sapere come funzionano male i giochi su Denuvo. Se un gioco utilizza Denuvo DRM, potresti riscontrare problemi di prestazioni anche se stai utilizzando una piattaforma di gioco di fascia alta. Quindi non hai altra scelta che aspettare le patch per le prestazioni degli sviluppatori.
Uccidi app e servizi in background
Molti di voi potrebbero non avere idea, ma ci sono molte applicazioni che spesso tendono a consumare molta RAM senza che tu ne sappia nulla. Poche settimane fa c’era un aggiornamento di Windows 10 che faceva sì che WindowsSearch e Cortana utilizzassero quasi il 70-80% della CPU. Di conseguenza, le persone hanno iniziato ad affrontare enormi ritardi, cali di fps, ecc. In quasi tutti i giochi. Alla fine, il problema è stato risolto, ma Microsoft ha impiegato molto tempo per risolverlo.
Quindi controlla se hai app inutili in esecuzione in background o meno. Puoi anche decidere quali applicazioni desideri avviare automaticamente all’avvio del sistema e impedire l’avvio di quelle inutili.
- Apri Gestione attività
- Fare clic sulla scheda Home
- Mantieni abilitate le app che contano
- disabilita il resto
Modalità di gioco di Windows
Se sei un utente di Windows 10, dovresti assolutamente provare a utilizzare la funzione Modalità gioco in Windows 10. Se impostata correttamente, Modalità gioco bloccherà le notifiche inutili da varie app, sarai in grado di vedere quanta CPU e GPU ha un gioco. utilizzando e, naturalmente, ci sono anche altre fantastiche funzionalità.
Inoltre, la modalità Gioco impedisce a Windows Update di eseguire installazioni di driver e inviare notifiche di riavvio e aiuta anche il tuo sistema a ottenere frame rate più stabili a seconda del gioco e del sistema specifico.
Come attivare la modalità di gioco
Ecco come attivare la modalità di gioco:
- premi il inizio pulsante
- Clicca su Impostazioni
- Selezionare Gioco
- Ora seleziona Modalità di gioco per la barra laterale
- attiva la modalità di gioco In
Modifica le impostazioni di discordia
Si consiglia di apportare alcune modifiche per evitare che Discord rallenti le prestazioni del sistema. Ecco cosa devi fare:
Crysis Remastered – Impostazioni del pannello di controllo di Nvidia
La prima cosa da fare è cliccare su “Regola le impostazioni dell’immagine con l’anteprima“Situato sul lato sinistro sotto Impostazioni 3D e assicurati che “Usa impostazioni di imaging 3D avanzate“È selezionato. Ora:
- Apri il pannello di controllo di Nvidia
- Fare clic su Gestisci impostazioni 3D sulla barra di sinistra
- Fare clic sulla scheda Impostazioni programma
- Localizzare Crysis-Remastered nel menu a tendina sotto “Seleziona un programma da personalizzare”
- Se non vedi il gioco elencato, fai clic su Aggiungere e apparirà un altro elenco
- Se ancora non riesce a rilevare il gioco, devi aggiungere manualmente il file .exe.
- Clicca su Occhiata
- Trova la cartella in cui hai installato il gioco
- Seleziona il file eseguibile o il file .exe che in questo caso dovrebbe essere crysisremastered.exe
- Dopo aver aggiunto con successo il gioco, vedrai che le impostazioni del programma saranno disponibili per il gioco
- Ora modifica le seguenti impostazioni:
Ottimizzazione del thread: In
Gestione energetica: Preferisco le massime prestazioni
Modalità a bassa latenza: Spento
Filtraggio texture – Qualità: Prestazione

Crysis Remastered – Impostazioni del pannello di controllo AMD
Vai al Centro di controllo AMD o al Pannello di controllo.
- Modalità anti aliasing: Usa le impostazioni dell’app
- metodo di levigatura: Campionamento multiplo
- Filtraggio morfologico: Spento
- Modalità di filtraggio anisotropo: usa le impostazioni dell’app
- Qualità di filtraggio delle texture: prestazione
- Ottimizzazione del formato della superficie: In
- Aspetta Vsync: Spento
- OpenGL triplo buffering: Spento
- cache dello shader: ottimizzato per AMD
- Modalità tassellatura: sovrascrive le impostazioni dell’applicazione
- Livello massimo di tassellazione: Spento
- Carico di lavoro della GPU: Grafica
- Freddo: Spento
- Controllo del target del frame rate: Disabilitato
Prova la programmazione GPU con accelerazione hardware
Se disponi dell’ultima versione di Windows 10 (2004), dovresti utilizzare la nuova funzionalità denominata pianificazione gpu con accelerazione hardware. Se hai una scheda grafica decente, potresti trarne vantaggio. Ecco come attivarlo:
Preferenza per le prestazioni grafiche
Il menu delle impostazioni grafiche ha un’altra fantastica funzionalità che ti consente di impostare una preferenza per le prestazioni grafiche per una particolare applicazione. Ecco come farlo:
- Imposta “Scegli un’app per impostare le preferenze” nell’app desktop
- fare clic su Sfoglia
- Vai alla cartella di installazione di Crysis Remastered
- Seleziona il file .exe o eseguibile
- Fare clic su Opzioni una volta aggiunto il file .exe
- Scegli prestazioni elevate
- Riavvia il tuo PC
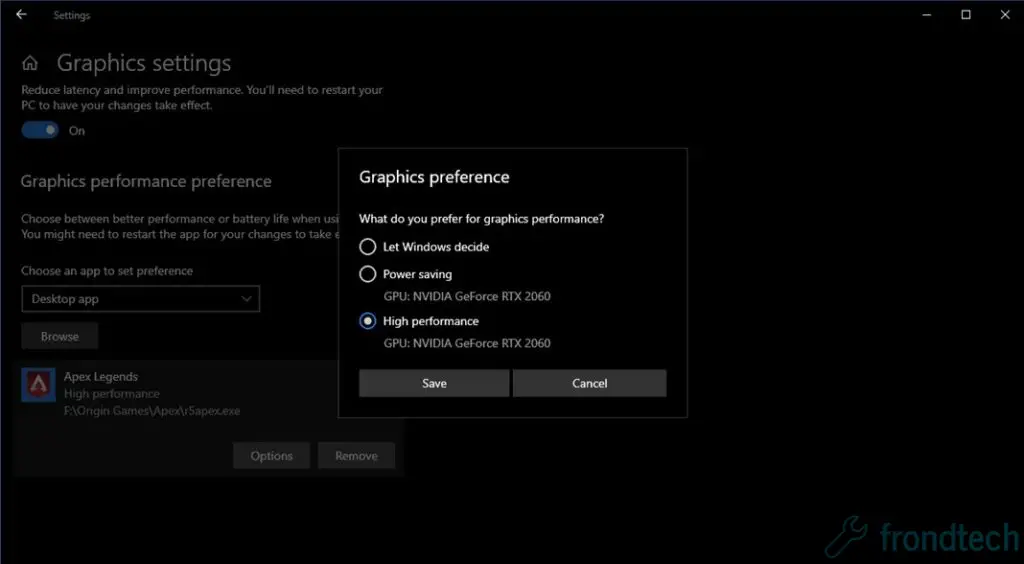
Disabilita la barra di gioco Xbox
È passato un po’ di tempo da quando Microsoft ha introdotto la funzionalità Xbox Game Bar in Windows 10. Purtroppo, in alcuni giochi causa ancora cali di fps. Non sono sicuro che i cali di fps in Crysis Remastered abbiano qualcosa a che fare con la barra di gioco o meno, ma è meglio non farlo. Ecco come farlo:
Queste sono tutte le correzioni che abbiamo per balbettii e blocchi in Crysis Remastered in questo momento. Tutti i passaggi elencati sono passaggi di base e non richiedono l’esecuzione di passaggi avanzati. Alcuni di questi passaggi o metodi potrebbero funzionare per te, ma nulla è garantito.
Fare clic qui se si verificano arresti anomali durante la riproduzione di Crysis Remastered.
Se pensi che questa guida ti abbia aiutato, faccelo sapere nella sezione commenti qui sotto. Inoltre, se riscontri altri problemi con il gioco, prova a consultare le nostre altre guide su Crysis Remastered. Chissà, potresti finire per trovare una soluzione.
È tutto gente!
