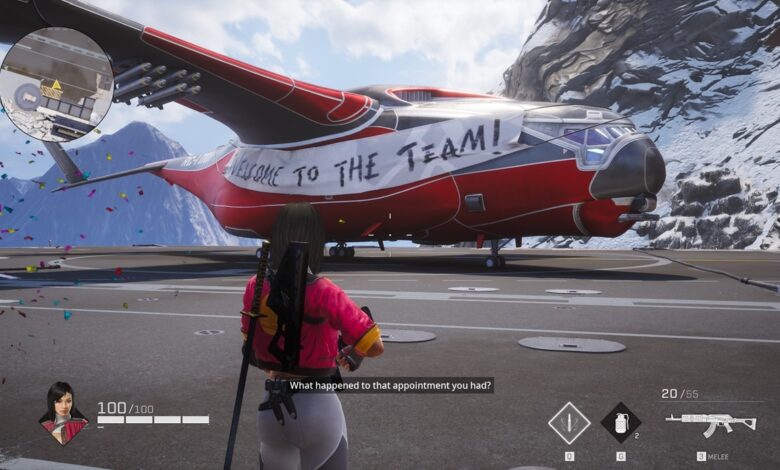Rogue Company Lag, Stuttering, Crashing, FPS Drops Fix: sembra che molti giocatori stiano riscontrando problemi relativi alle prestazioni come lag, balbuzie, arresti anomali e cali di fps mentre giocano a Rogue Company su PC. Quindi, ecco una guida per risolvere alcuni di questi problemi.
Come correggere ritardi, balbuzie, arresti anomali e cali di fps in Rogue Company
Controlla i requisiti del PC della Rogue Company
Minimo
- Sistema operativo: Windows 7 a 64 bit
- CPU: Intel® Core i5-2320
- GPU: NVIDIA GeForce GTX 555
- RAM: 4 GB
- Memoria: 16 GB
Consigliato
- Sistema operativo: Windows 10
- CPU – Intel Core i7 3.20 ghz 12
- GPU – GTX 960
- RAM: 16 GB
- Memoria: 16 GB
Regola le impostazioni di visualizzazione
- Modalità schermo: modalità a schermo intero
- Risoluzione: 1920 × 1080 (risoluzione nativa del monitor)
- Sincronia verticale: disattivata
- Attiva sfocatura movimento – Disattivata
- Struttura sicura – 100%
Clicca qui per la guida dettagliata sulle migliori impostazioni grafiche per Rogue Company.
Controlla i file di gioco tramite Epic Launcher (potenziale correzione per arresti anomali)
- Lancio di Epic Games Launcher
- Vai alla libreria dei giochi
- Fare clic sui tre punti sotto Rogue Company
- Seleziona Verifica
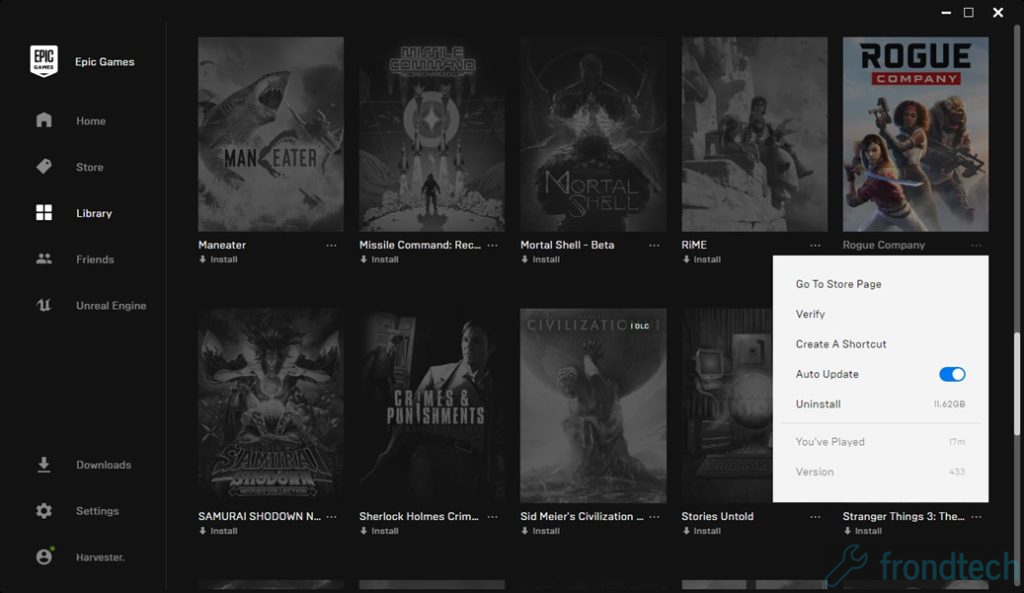
Aggiorna i tuoi driver grafici (corregge gli arresti anomali)
Sembra che molte persone siano riuscite a riparare gli arresti anomali in Rogue Company semplicemente aggiornando i loro driver video.
Ecco i link ai driver più recenti per le schede grafiche AMD e Nvidia:
Disabilita la barra di gioco Xbox
È passato un po’ di tempo da quando Microsoft ha introdotto la funzionalità Xbox Game Bar in Windows 10. Purtroppo, in alcuni giochi causa ancora cali di fps. Non sono sicuro che il tuo ritardo in Rogue Company abbia qualcosa a che fare con la barra di gioco o meno, ma è meglio evitarlo. Ecco come farlo:
disabilita la modalità di gioco
La modalità di gioco è un’altra funzionalità che è stata introdotta in Windows 10, ma è un completo insuccesso. In alcuni giochi questa funzione aiuta mentre in alcuni causa problemi di prestazioni. Pertanto, è meglio spegnerlo. Ecco come disabilitare la modalità di gioco:
Disabilita Nvidia GeForce Experience Overlay (per utenti Nvidia)
Di recente ho notato che molti servizi Nvidia apparivano ogni volta che accendo Nvidia In-Game Overlay. Non ti renderai conto finché non controllerai correttamente che ci sono molti di questi servizi e, sebbene individualmente consumino una percentuale molto piccola della tua CPU, quando combinati è un pezzo considerevole. Quindi prova a spegnerlo.
- Avvia Nvidia Geforce Experience
- Fare clic sull’icona Impostazioni nell’angolo in alto a destra
- Seleziona la scheda Generale
- Turno di sovrapposizione nel gioco
- Riavvia il tuo sistema
Disattiva la registrazione in background di Windows
Se hai abilitato la registrazione in background su Windows, potrebbe causare cadute o ritardi degli FPS. Fondamentalmente, la funzione registra costantemente in background quando stai giocando. Ecco come disabilitare la registrazione in background di Windows:
- Apri Impostazioni di Windows
- fare clic su giochi
- seleziona acquisizioni
- Ora disattiva la registrazione in background
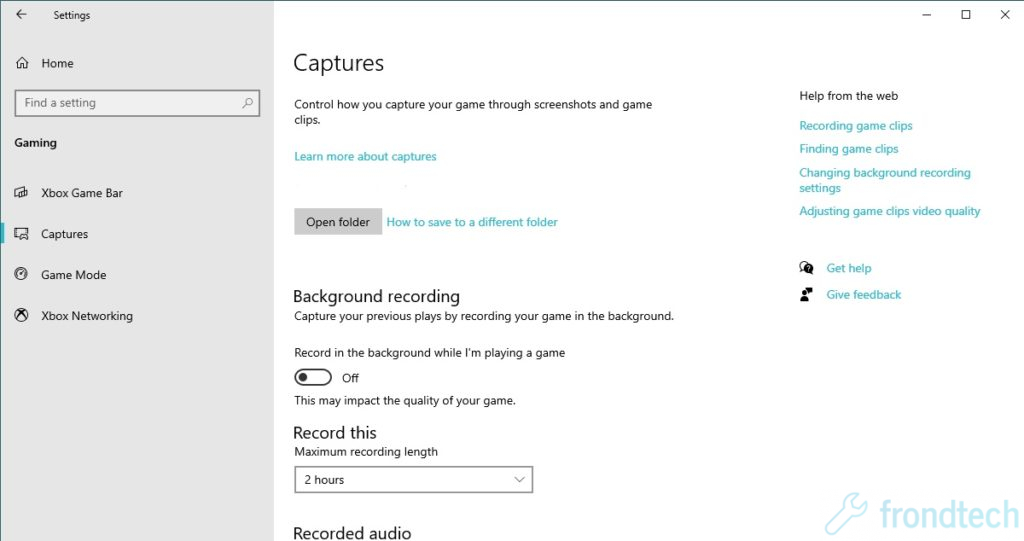
Processore grafico preferito (per utenti di laptop Nvidia)
Se il tuo laptop ha una scheda grafica Nvidia all’interno, devi assicurarti che il tuo laptop lo utilizzi invece di quello integrato a bassa potenza.
- Basta aprire il pannello di controllo di Nvidia
- Fare clic su Gestisci impostazioni 3D che si trova sul lato sinistro
- Seleziona la scheda Impostazioni programma
- In “Seleziona un programma da personalizzare”, seleziona Rogue Company
- Se non è presente, fai clic su Aggiungi e quindi selezionalo
- Ora imposta “Seleziona il processore grafico preferito per questo programma” su “Processore NVIDIA ad alte prestazioni”
Chiudi le app di overclocking
Di recente, molti giochi hanno dovuto affrontare continui arresti anomali e blocchi a causa di utility di overclocking come MSI Afterburner o Zotac Firestorm. Prova a far funzionare la tua scheda grafica alle velocità di clock di base e cerca di evitare l’overclock d’ora in poi.
Controlla il software antivirus sul tuo sistema
Il software antivirus si aggancia molto profondamente ai sistemi degli utenti e può influire sulle operazioni del disco e della rete, causando arresti anomali del gioco. Alcuni giochi utilizzano anche una tecnologia di protezione dalla copia che può apparire come malware su uno scanner AV, portando a potenziali avvisi di falsi positivi.
Prova a disabilitare temporaneamente il tuo software antivirus, quindi esegui Rogue Company. Potrebbe anche essere necessario aggiungere eccezioni per Rogue Company nelle impostazioni AV.
Esegui Epic Launcher con diritti di amministratore
L’avvio di Epic Games Launcher con diritti di amministratore potrebbe risolvere i tuoi problemi. Ecco come farlo:
- Vai alla cartella in cui hai installato Epic Games Launcher
- Fare clic con il pulsante destro del mouse su EpicGamesLauncher.exe e selezionare Proprietà
- Vai alla scheda Compatibilità
- Fare clic su Modifica impostazioni per tutti gli utenti
- In Livello di privilegio, seleziona Esegui questo programma come amministratore
- Fare clic su Applica
attendi aggiornamenti
Rogue Company è ancora in versione beta. Quindi aspettati molte patch e aggiornamenti dagli sviluppatori. Tutto quello che devi fare è essere paziente e attendere che gli sviluppatori risolvano i problemi. Siamo abbastanza sicuri che rilasceranno molto presto una patch per risolvere i problemi di arresto anomalo.
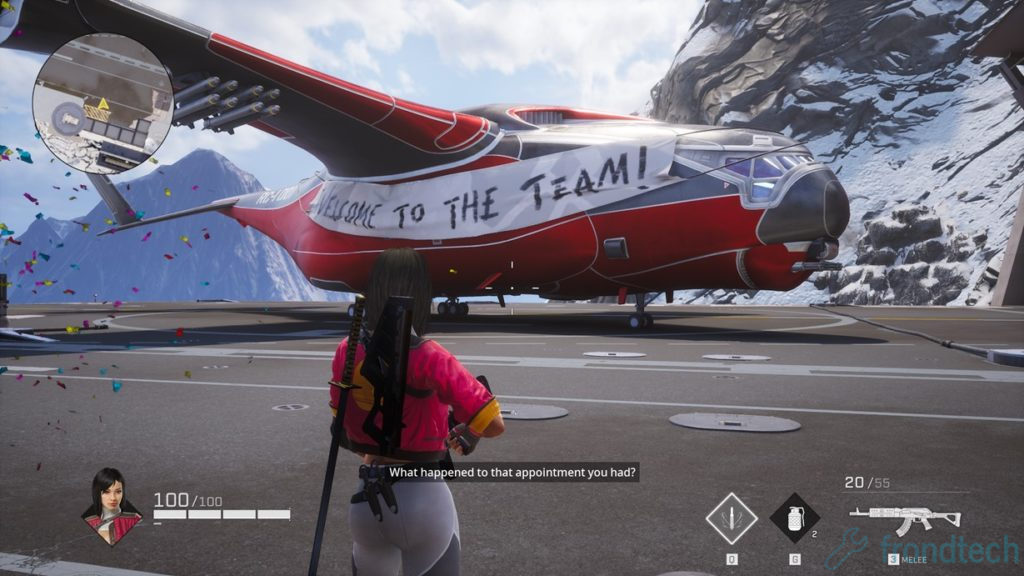
Queste sono tutte le correzioni che abbiamo in questo momento per le persone che subiscono ritardi, balbuzie, arresti anomali e cali di fps in Rogue Company.
Se pensi che questa guida ti abbia aiutato, faccelo sapere nella sezione commenti qui sotto. Inoltre, se hai trovato una soluzione che garantisce il funzionamento, puoi anche commentare di seguito. Lo metteremo in questo articolo. In bocca al lupo!
È tutto gente!