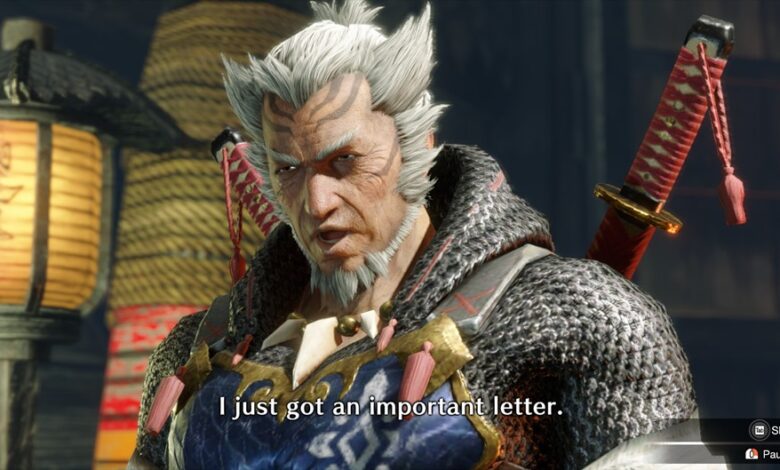Questa guida ti mostrerà come risolvere problemi di prestazioni come balbuzie e cali di fps su Monster Hunter Rise PC. Molti utenti lo stanno affrontando. Quindi non preoccuparti, non sei solo.
I giocatori sperimentano strani balbettii e cali di frame nella versione PC di Monster Hunter Rise
MHR è finalmente disponibile per PC. E guardando le recensioni su Steam, possiamo tranquillamente affermare che questo titolo è un successo. Ci sono circa 90.000 giocatori che giocano contemporaneamente. Più dell’ultimo titolo di Monster Hunter per PC, Monster Hunter Stories 2: Wings of Ruin.
Come tutti sanno, questo gioco è stato inizialmente rilasciato esclusivamente per Nintendo Switch. Il 2022 è l’anno in cui la piattaforma PC ha potuto vedere questo gioco. Questo è esattamente lo stesso gioco, solo la grafica è stata aggiornata e sono state apportate alcune modifiche minori per soddisfare gli utenti di PC. La versione PC viene fornita con risoluzione 4K, HDR con supporto per funzionalità tra cui monitor ultra-wide e frame rate sbloccato.
Basta informazioni sul gioco, ora parliamo delle prestazioni MHR. Questo gioco funziona bene per la maggior parte. Oltre ad insetti Y errori tecniciNon ho visto molti problemi. È solo che alcuni utenti devono affrontare continui cali di FPS e balbuzie nel gioco.
Ecco perché ho esaminato alcuni forum e ho trovato alcune soluzioni consigliate dalla community che funzionano. Guardali.
Come correggere la balbuzie e i cali di fps su PC MHR
La prima cosa da fare è provare a limitare il frame rate dal menu delle impostazioni grafiche di Monster Hunter Rise. Limita l’FPS a 60 e verifica se la balbuzie continua o meno. Inoltre, controlla se la frequenza di aggiornamento impostata nel menu delle impostazioni corrisponde o meno alla frequenza di aggiornamento del tuo monitor. Questa soluzione è principalmente consigliata per le persone che utilizzano GPU come RTX 3070 e RTX 3080 e devono affrontare enormi cali di fps. Questa soluzione in realtà proviene dall’utente Steam / Herruler:
Stavo avendo questa strana balbuzie e per qualche motivo la modifica della frequenza di aggiornamento l’ha risolto. Era a 75 Hz, l’ho abbassato a 60 per adattarsi alla velocità dello schermo e ora va tutto bene
Hai provato a regolare le impostazioni grafiche di Monster Hunter Rise? Questo è quello che penso che siano Monster Hunter Rise Migliori impostazioni grafiche:
- Modalità schermo: schermo intero
- Impostazione della risoluzione: 1920 × 1080
- Frequenza di visualizzazione: seleziona la frequenza di aggiornamento del tuo monitor
- Limite frame rate: 60
- Sincronizzazione verticale: disattivata
- Qualità dell’immagine: 100%
- Texture ad alta risoluzione: attiva
- Filtraggio texture: alto
- Occlusione ambientale: disattivata
- Qualità dell’ombra: bassa
- Ombre dinamiche: disattivata
- Ombre della squadra: disattivata
- Riduzione dell’elaborazione tramite condivisione del modello: abilitata
- Qualità della maglia (livello di dettaglio): media
- Levigatura: TAA + FXAA
- Ombreggiatura rabbia variabile (VRS): attiva
- Ondeggiamento fogliame: acceso
- Sfocatura movimento: disattivata
- Distorsione lente: disattivata
- Effetto vignettatura: predefinito
- Profondità di campo (DOF): disattivata
- Grana pellicola: disattivata
- Filtri: disattivati
Considerando che la prima soluzione e la modifica delle impostazioni non ha funzionato per te poiché stai guardando la seconda soluzione, ecco un’altra cosa che puoi provare. Devi selezionare il piano di alimentazione “Alte prestazioni” per Windows 10. Ecco cosa devi fare:
Questa soluzione proviene dall’utente Steam / Tiny Riki:
ATTENZIONE AMICI!
Ho trovato una soluzione che lo ha risolto per me. Ascolta attentamente! (Windows 10)
Vai a “Impostazioni di alimentazione e sospensione”
Avanti “Impostazioni di alimentazione aggiuntive”
Quindi scegli il piano di alimentazione “Alte prestazioni” (potrebbe essere nascosto nel menu a discesa “Nascondi piani aggiuntivi”)
E hocus pocus, è liscio come il burro. Provate ragazzi!
E infine, prova queste correzioni consigliate dagli utenti di Steam /Mai più:
Non sapevo che avrebbe funzionato davvero, ma ha funzionato davvero per me:
– In esecuzione come amministratore
– Disabilita le ottimizzazioni a schermo intero
– Fare un’eccezione in Windows Defender
Ora non scende da 60 a 50-57 fps, 60 fps davvero fluidi
Nel caso in cui desideri eseguire il file exe come amministratore, il percorso predefinito di MonsterHunterRise.exe è: C:Programmi (x86)SteamsteamappscommonMonsterHunterRise
Per disabilitare le ottimizzazioni a schermo intero, fai clic con il pulsante destro del mouse su MonsterHunterRise.exe> Seleziona Proprietà> Fai clic sulla scheda Compatibilità> Seleziona “Disabilita ottimizzazioni a schermo intero”> Premi Applica.
Per informazioni su come aggiungere MHR come eccezione in Windows Defender, fare clic qui Collegamento.
Devi avere una cosa in mente. Monster Hunter Rise è un port per console che “Incorpora DRM di terze parti: Denuvo Anti-tamper”. Quindi non è possibile che questo gioco sia perfetto. Denuvo è sempre stato noto per essere problematico su PC.
Se pensi che questa guida ti abbia aiutato, faccelo sapere nella sezione commenti qui sotto. Inoltre, se hai altri problemi con il gioco, prova a consultare le nostre altre guide all’indirizzo L’ascesa del cacciatore di mostri. Chissà, potresti finire per trovare una soluzione.
È tutto gente!