Outer Worlds lag fps cali, arresti anomali e balbettii – The Outer Worlds è un nuovo gioco di ruolo fantascientifico per giocatore singolo di Obsidian Entertainment e Private Division. Mentre esplori gli angoli più remoti dello spazio e incontri una miriade di fazioni in lizza per il potere, chi deciderai di diventare determinerà il destino di tutti su Halcyon. Nell’equazione della colonia aziendale, sei la variabile non pianificata.
Perso durante il transito su una nave coloniale diretta ai confini più remoti della galassia, ti risvegli decenni dopo di quanto ti aspettassi solo per ritrovarti nel mezzo di una profonda cospirazione che minaccia di distruggere la colonia di Halcyon. Mentre esplori gli angoli più remoti dello spazio e incontri una miriade di fazioni in lizza per il potere, chi deciderai di diventare determinerà il destino di tutti su Halcyon. Nell’equazione della colonia aziendale, sei la variabile non pianificata.
Diamo un’occhiata alle caratteristiche di The Outer Words:
- Crea il personaggio che desideri in questo entusiasmante gioco di ruolo in prima persona per giocatore singolo, con glitch opzionali basati sulla tua esperienza di gioco.
- Comanda un equipaggio di compagni armati di abilità uniche che hanno le proprie missioni, motivazioni e ideali.
- Trova la tua nave ed esplora gli insediamenti, le stazioni spaziali e vari altri luoghi nella colonia di Halcyon.
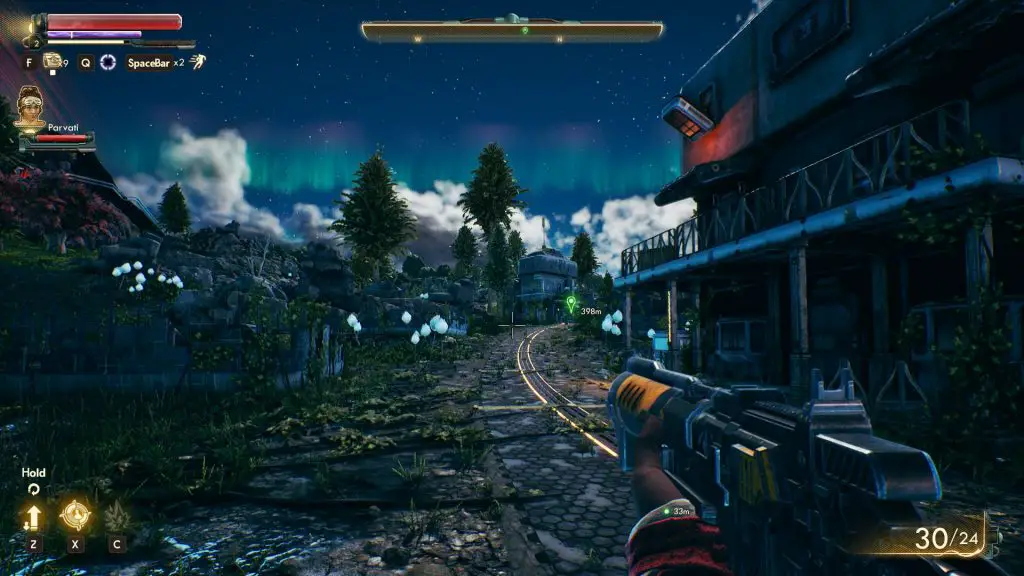
Ora che abbiamo coperto la descrizione di base di The Outer Worlds, parliamo delle prestazioni del gioco. Mentre i giocatori che utilizzano piattaforme di gioco di fascia alta non devono affrontare così tanti problemi, gli utenti di fascia medio-bassa stanno riscontrando la loro giusta quota di problemi. Ecco perché abbiamo deciso di creare una guida di base per la correzione del ritardo che ti mostrerà alcune semplici modifiche che puoi provare a risolvere i problemi di prestazioni che stai riscontrando. Ecco come correggere il ritardo, i cali di fps, gli arresti anomali e la balbuzie in The Outer Worlds.
The Outer Worlds – Risolto ritardo, cadute di FPS, arresti anomali e balbuzie
Come correggere il ritardo, i cali di fps, gli arresti anomali e la balbuzie – Passaggio 1
Controlla le specifiche hardware del tuo PC
Non lasciarti ingannare dall’aspetto di The Outer Worlds. È un gioco molto impegnativo e ciò è dovuto al gran numero di risorse che verrebbero visualizzate contemporaneamente sullo schermo. Il gioco potrebbe non essere completamente open world, ma c’è abbastanza fauna da farlo sembrare migliore di molti giochi che sono effettivamente open world. Quindi, controlla i requisiti di sistema per il gioco e confrontalo con le specifiche del tuo PC. Questi sono i requisiti di sistema per The Outer Worlds:
| SW | Windows 10 versione 18362.0 o successiva |
|---|---|
| Architettura | x64 |
| Memoria | 4GB |
| Processore | Intel Core i3-3225 o AMD Phenom II X6 1100T |
| Grafica | Nvidia GTX 650 Ti o AMD HD 7850 |
| SW | Windows 10 versione 18362.0 o successiva |
|---|---|
| Architettura | x64 |
| Memoria | 8 GB |
| Processore | Intel Core i7-7700K o Ryzen 5 1600 |
| Grafica | GeForce GTX 1060 6GB o Radeon RX 470 |
In effetti, sono rimasto piuttosto sorpreso quando ho lanciato il gioco per la prima volta. Dopo aver esaminato i requisiti di sistema, ero sicuro di poter giocare facilmente sulla configurazione massima del mio PC da gioco che ha una Super GPU GTX 2060, un processore Intel i5-8400 e 16 GB di RAM DDR4 3000 mhz. Ma quando ho iniziato a giocare, ho notato che gli fps erano appena sopra i 70. E sono ancora su un monitor 1080p. Quindi direi che i requisiti di sistema ufficiali non sono esattamente accurati.
Come correggere il ritardo, i cali di fps, gli arresti anomali e la balbuzie – Passaggio 2
Scarica l’ultimo driver grafico ottimizzato per The Outer Worlds
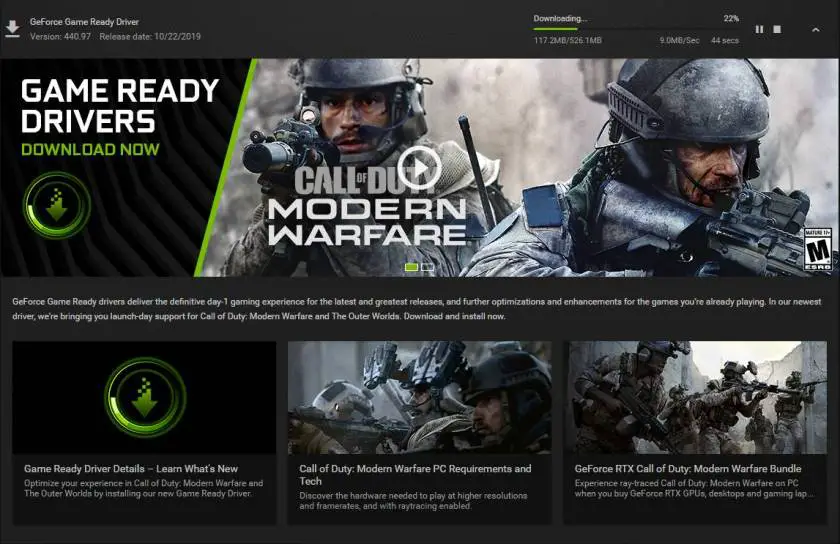
Se non lo sapevi, sia Nvidia che AMD hanno rilasciato i loro ultimi driver per schede grafiche che forniscono supporto per il giorno del lancio per The Outer Worlds. Puoi scaricarli dai link riportati di seguito:
Come correggere il ritardo, i cali di fps, gli arresti anomali e la balbuzie – Passaggio 3
Impostazioni grafiche migliori o ottimali per The Outer Worlds
Abbiamo deciso di utilizzare le impostazioni grafiche di gioco di The Outer Worlds sul nostro fidato PC da gioco di fascia media. Ecco le specifiche della nostra piattaforma di gioco:
- CPU: Intel i3 8100
- Processore grafico: MSI GTX 1050 ti 4GB
- RAM: 16 GB DDR4 2400 MHz
- Disco rigido: 1 TB 7200 giri/min
- Risoluzione del monitor: 1920 × 1080
Andare Impostazioni > Grafica
Modalità finestra : A schermo intero
Risoluzione : 1920 × 1080
limite di frame rate : illimitato
Sincronizzazione verticale : Spento
Risoluzione della trama : Normale
Risoluzione 3D : 100%
Sfocatura movimento : venti%
Puoi scegliere Rileva le impostazioni grafiche ma la configurazione che consiglia spesso non è delle migliori.
Effetti dello schermo: Mezzo, medio
vedi distanza : Mezzo, medio
Buio : Mezzo, medio
trame : Alto
Effetti visivi : Mezzo, medio
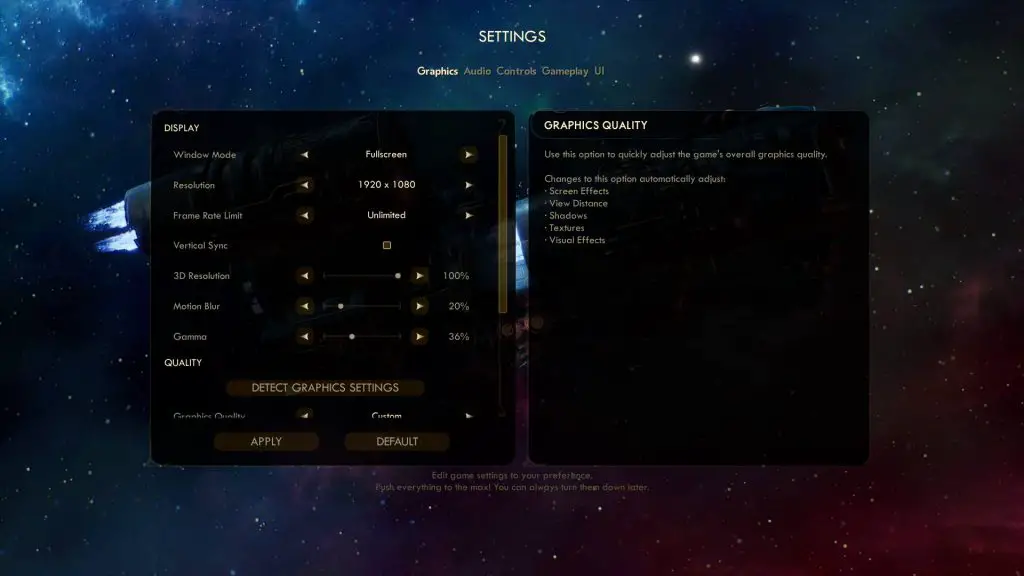
I frame rate oscillavano tra 55 e 60 per la maggior parte del tempo con cali fino a 45 in alcuni casi. Ma l’esperienza è stata tranquilla per la maggior parte.
Come correggere il ritardo, i cali di fps, gli arresti anomali e la balbuzie – Passaggio 4
Per gli utenti di schede grafiche Nvidia
La prima cosa da fare è cliccare su “Regola le impostazioni dell’immagine con l’anteprima“Situato sul lato sinistro sotto Impostazioni 3D e assicurati che “Usa impostazioni di imaging 3D avanzate“È selezionato. Ora:
- Apri il pannello di controllo di Nvidia
- Fare clic su Gestisci impostazioni 3D sulla barra di sinistra
- Clicca su Impostazione globale
- Ora modifica le seguenti impostazioni:
Ottimizzazione del thread: In
Gestione energetica: Preferisco le massime prestazioni
Modalità a bassa latenza: Spento
Filtraggio texture – Qualità: Prestazione
Come correggere il ritardo, i cali di fps, gli arresti anomali e la balbuzie – Passaggio 5
Per gli utenti di schede grafiche AMD
Vai al Centro di controllo AMD o al Pannello di controllo.
- Modalità anti aliasing: Usa le impostazioni dell’app
- metodo di levigatura: Campionamento multiplo
- Filtraggio morfologico: Spento
- Modalità di filtraggio anisotropo: usa le impostazioni dell’app
- Qualità di filtraggio delle texture: prestazione
- Ottimizzazione del formato della superficie: In
- Aspetta Vsync: Spento
- OpenGL triplo buffering: Spento
- cache dello shader: ottimizzato per AMD
- Modalità tassellatura: sovrascrive le impostazioni dell’applicazione
- Livello massimo di tassellazione: Spento
- Carico di lavoro della GPU: Grafica
- Freddo: Spento
- Controllo del target del frame rate: Disabilitato
Come correggere il ritardo, i cali di fps, gli arresti anomali e la balbuzie – Passaggio 6
Ripara il gioco (per utenti Microsoft Xbox)
Se hai l’app The Outer Worlds su Xbox (beta) sul tuo PC Windows 10, puoi riparare il gioco. Questo risolverà il gioco se c’è qualche tipo di file rotto o mancante. Ecco come farlo:
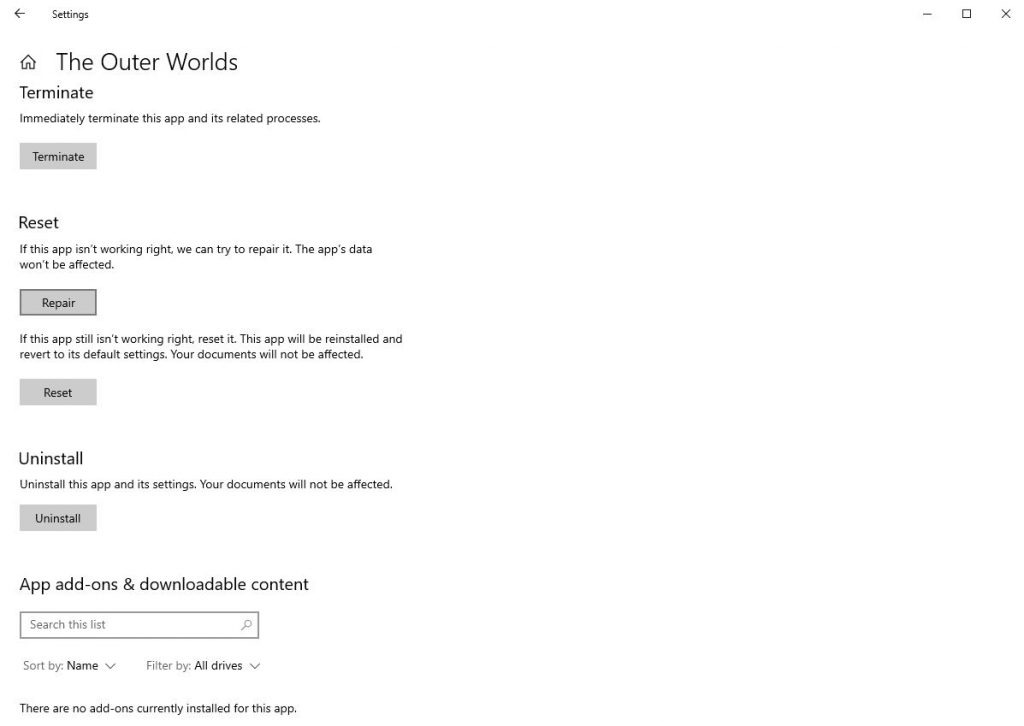
- Vai alle impostazioni di Windows
- Seleziona app e funzionalità
- Cerca The Outer Worlds nell’elenco di Applicazioni
- Fai clic su The Outer Worlds una volta trovato (usa semplicemente ordina per: dimensione)
- Seleziona le opzioni avanzate
- Fare clic su Ripara
- Attendi fino al completamento del processo
- Riavvia l’app Xbox (beta)
Come correggere il ritardo, i cali di fps, gli arresti anomali e la balbuzie – Passaggio 7
Verifica i file di gioco di The Outer Worlds (per gli utenti di Epic Games Launcher)
- Avvia il programma di avvio di Epic Games
- Vai a The Outer Worlds nella tua libreria
- Fare clic sul pulsante delle impostazioni
- Fare clic su verifica
- Attendi fino al termine del processo
- riavvia il programma di avvio
Come correggere il ritardo, i cali di fps, gli arresti anomali e la balbuzie – Passaggio 8
Aggiorna il tuo sistema operativo se utilizzi Windows 10
Se sei un utente di Windows 10, dovresti assolutamente considerare di aggiornare il tuo sistema operativo. I recenti aggiornamenti a Windows 10 hanno già causato molti problemi a molti titoli AAA. L’aggiornamento KB4512941 di Windows 10 che è stato rilasciato pochi giorni fa ha causato seri problemi ai giocatori di tutto il mondo. Dall’utilizzo elevato della CPU alla balbuzie costante durante i giochi o l’esecuzione di applicazioni pesanti, le persone hanno dovuto affrontare tutto.
Fortunatamente, Microsoft ha già rilasciato un aggiornamento che ha risolto il problema menzionato. Ma chissà, potrebbero esserci ancora alcuni utenti che da allora non hanno aggiornato Windows per paura e stanno ancora affrontando problemi di prestazioni. Quindi controlla se hai aggiornamenti di Windows in sospeso o meno e quindi aggiorna il tuo sistema operativo. Ecco come farlo:
- Vai alle impostazioni
- Vai a Aggiornamento e sicurezza
- Fare clic su Verifica aggiornamenti
- Attendi l’installazione degli aggiornamenti
- Riavvia il tuo PC
Come correggere il ritardo, i cali di fps, gli arresti anomali e la balbuzie – Passaggio 8
Usa la modalità gioco di Windows
Se sei un utente di Windows 10, probabilmente sei già a conoscenza della funzionalità Modalità gioco in Windows 10. La modalità gioco impedisce a Windows Update di eseguire installazioni di driver e inviare notifiche di riavvio e aiuta anche il tuo sistema a ottenere prestazioni migliori tariffe quadro più stabili in base al gioco e al sistema specifico. Ecco come attivare la modalità di gioco:
- premi il inizio pulsante
- Clicca su Impostazioni
- Selezionare Gioco
- Ora seleziona Modalità di gioco per la barra laterale
- attiva la modalità di gioco In
Come correggere il ritardo, i cali di fps, gli arresti anomali e la balbuzie – Passaggio 9
Evita l’overclocking della GPU per correggere gli arresti anomali
Se ti capita di assistere a arresti anomali e blocchi casuali in The Outer Worlds, è probabile che sia causato da un’app di overclocking o da un’utilità in esecuzione in background. Ultimamente molti giochi hanno subito arresti anomali a causa di applicazioni come MSI Afterburner o Zotac firestorm. Pertanto, è meglio stare al sicuro ed eseguire la scheda grafica alle velocità predefinite.
Questi sono tutti i passaggi o i metodi che puoi seguire per risolvere problemi di prestazioni come lag, frame rate basso, ecc. Una cosa da notare, nessuno di questi metodi è avanzato ed è piuttosto semplice. Non vi è alcuna garanzia che questi passaggi risolvano il problema al 100%.
Se pensi che questa guida ti abbia aiutato, faccelo sapere nella sezione commenti qui sotto. Se stai affrontando problemi non menzionati in questo articolo, puoi anche commentare di seguito. Cercheremo di venire fuori con una soluzione. In bocca al lupo!
Dai un’occhiata ad altre guide di The Outer Worlds:
È tutto gente!