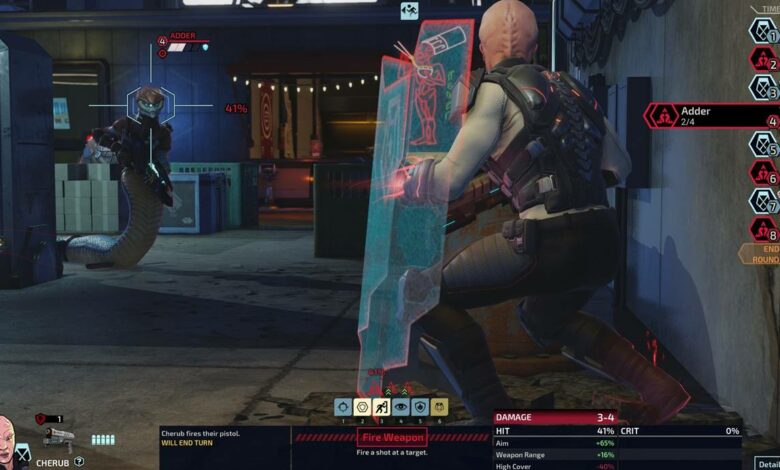XCOM Chimera Squad balbetta crash lag fps scende risolti – Riscontri problemi di prestazioni come ritardo, balbuzie, arresti anomali, ecc., in XCOM Chimera Squad? Ecco alcune soluzioni che puoi provare:
XCOM Chimera Squad: correggi balbuzie, arresti anomali, ritardi e cadute di FPS
Passaggio 1: verificare i requisiti di sistema minimi di XCOM Chimera Squad
Sebbene questa sia una cosa molto ovvia, molte persone acquistano effettivamente giochi senza verificare i requisiti di sistema. Questa è davvero la prima cosa da controllare. Quindi assicurati che il tuo sistema sia in grado di gestire XCOM Chimera Squad. Perché dopo aver dato un’occhiata ai requisiti minimi di sistema del gioco, dovresti essere in grado di dire se questo gioco è adatto al tuo sistema o meno.
Diamo un’occhiata ai requisiti di sistema di XCOM Chimera Squad:
Minimo:
-
- Richiede un processore a 64 bit e un sistema operativo
- TU: Windows 7, 64 bit
- Processore: Quad core a 2,4 GHz
- Memoria: 4 GB di RAM
- Grafica: AMD Radeon HD 7770 da 1 GB, NVIDIA GeForce 650 o superiore
- DirectX: versione 11
- Conservazione: 18 GB di spazio disponibile
- Scheda audio: Compatibile con DirectX
- Note aggiuntive: Librerie di runtime di Microsoft Visual C++ 2012 e 2015 e Microsoft DirectX.
Consigliato:
-
- Richiede un processore a 64 bit e un sistema operativo
- TU: Windows 7 64 bit / Windows 8.1 64 bit / Windows 10 64 bit
- Processore: Quad core a 3 GHz
- Memoria: 4 GB di RAM
- Grafica: AMD Radeon HD R9 290 da 2 GB, NVIDIA GeForce GTX 980 o superiore
- DirectX: versione 11
- Conservazione: 18 GB di spazio disponibile
- Scheda audio: Compatibile con DirectX
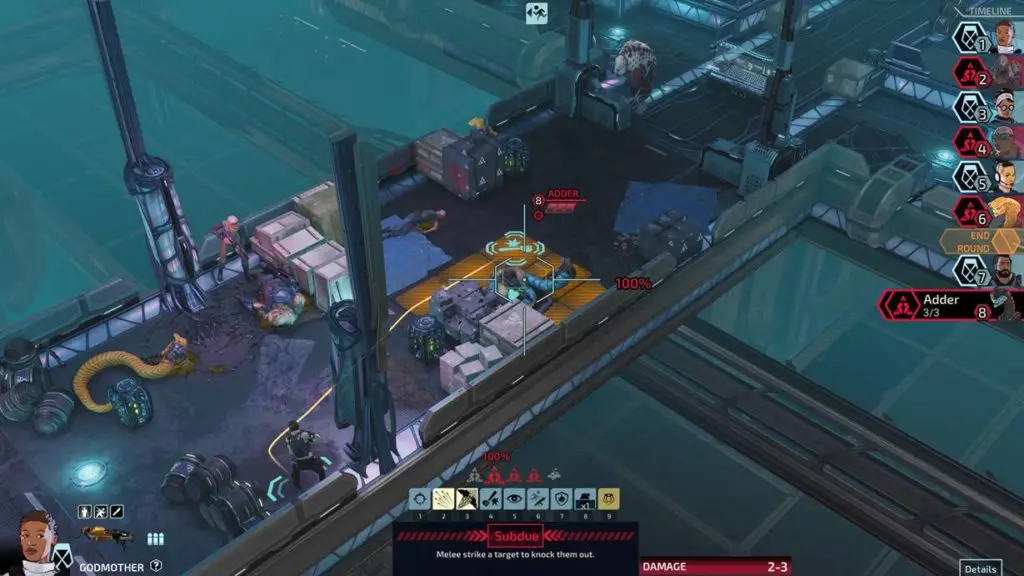
Passaggio 2: aggiorna i driver video
Se si verificano arresti anomali, ciò potrebbe essere dovuto ai driver grafici obsoleti. Sebbene Nvidia e AMD non abbiano rilasciato driver specifici per XCOM Chimera Squad, è consigliabile utilizzare quelli più recenti. Ecco i link:
Passaggio 3: configurazione del pannello di controllo Nvidia per XCOM Chimera Squad
La prima cosa che devi fare è cliccare su ‘Regola le impostazioni dell’immagine con l’anteprima‘Situato sul lato sinistro sotto Impostazioni 3D e assicurati che ‘Usa le impostazioni avanzate delle immagini 3D«È selezionato. Adesso:
- Apri il pannello di controllo di Nvidia
- Fare clic su Gestisci impostazioni 3D sulla barra di sinistra
- Clicca su Impostazioni globali
- Ora modifica le seguenti impostazioni:
Nitidezza dell’immagine: Spento
Ottimizzazione del thread: Su
Gestione energetica: Preferisci le massime prestazioni
Modalità a bassa latenza: Spento
Filtraggio texture – Qualità: Prestazione
Se stai usando Nvidia GeForce Experience, disattiva l’overlay di gioco. Ecco come farlo:
- Lancia GFE
- Fare clic sull’icona Impostazioni situata nell’angolo in alto a destra
- clicca in generale
- E basta disattivare l’overlay di gioco
Passaggio 4: impostazioni del pannello di controllo AMD per XCOM Chimera Squad
Fare clic su Grafici globali.
- Radeon Anti Ritardo : Disabilitato
- Potenziamento Radeon : Disabilitato
- nitidezza dell’immagine : Spento
- Modalità anti-alias: Usa le impostazioni dell’app
- metodo di levigatura : Campionamento multiplo
- Filtraggio morfologico : Spento
- Filtraggio anisotropico : Disabilitato
- Qualità di filtraggio delle texture: prestazione
- Ottimizzazione del formato della superficie: Abilitato
- Modalità tassellatura: ottimizzato per AMD
- Aspetta Vsync: Spento
- OpenGL triplo buffering: Spento
- cache dello shader: ottimizzato per AMD
- Livello massimo di tassellazione: Spento
- Carico di lavoro della GPU: Grafica
- Radeon Freddo: Spento
- Controllo del target del frame rate: Disabilitato
Passaggio 5: assicurati di utilizzare il processore grafico corretto
Alcuni utenti Nvidia stanno riscontrando il problema di avviare il gioco sulla grafica integrata anziché sulla scheda video, il che ovviamente sta distruggendo i frame rate e la qualità grafica.
Per risolvere questo problema:
- Vai su Apri il pannello di controllo di Nvidia
- Seleziona Gestisci impostazioni 3D
- Fare clic su Impostazioni programma
- Seleziona il processo chiamato X-Com Enforcer
- Quindi, per “selezionare il processore grafico preferito”, scegli “Processore Nvidia ad alte prestazioni” invece della selezione automatica o della grafica integrata.
- Riavvia il tuo sistema
Passaggio 6: le migliori impostazioni grafiche per XCOM Chimera Squad (testato su GTX 1060 6GB)
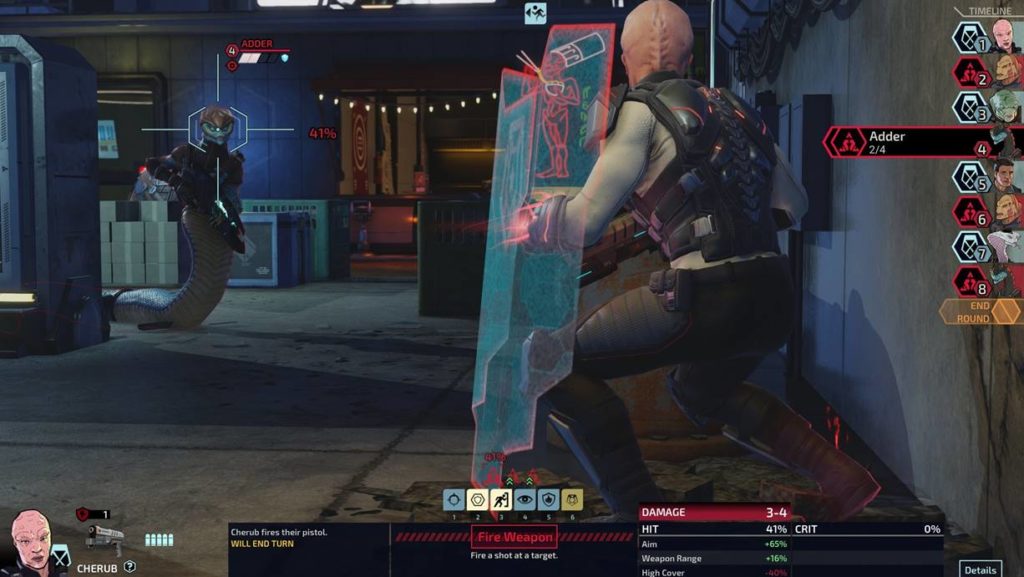
Vai su Opzioni > Video
modalità: schermo intero
Blocca il mouse sulla finestra: deseleziona
Abilita sincronizzazione verticale: deseleziona
Frame rate massimo: illimitato
Vai su Opzioni > Grafica
Predefinito: Alto
Anti-aliasing: FXAA
Occlusione ambientale: SSAO
Decalcomanie: tutte le decalcomanie
Sfumature: tutte le sfumature
Qualità tonalità: media
Dettaglio trama: alto
Filtraggio delle texture: Aniso 8x
Profondità di campo: Bokeh
Distanza di estrazione: media
Fisica della distruzione: media
Dettaglio traslucenza: alto
Bloom: controlla
Lente sporca: controllare
Dispersione nel sottosuolo: deselezionare
Riflessioni sullo spazio dello schermo: verifica
Passaggio 7: verifica i file di gioco di Mount & Blade 2 Bannerlord su Steam
In realtà, puoi controllare i file di gioco di XCOM Chimera Squad per verificare se il tuo sistema non ha file che possono causare l’arresto anomalo o il blocco del gioco:
- Vai alla tua libreria di Steam
- Fare clic con il pulsante destro del mouse su XCOM Chimera Squad
- Seleziona le proprietà
- Fare clic sulla scheda File locali
- Fai clic su Verifica integrità dei file di gioco
Nota: questi passaggi o metodi non sono garantiti per risolvere il problema al 100%. Questi sono solo alcuni passaggi di base che ti consigliamo di provare fino a quando gli sviluppatori non rilasceranno una patch per ottimizzare il gioco.